Googleのアプリ(サービス)で作るファイルは、Googleドライブに保存します。
保存するファイルを整理するために、フォルダというものを利用します。
今回は、フォルダの作り方と、フォルダ間の移動の方法を説明します。
1.Googleドライブとは
2.フォルダの役割
3.現在作業中のフォルダの確認
4.フォルダの作り方
4.1.[新規]ボタンでフォルダを作る方法
4.2.右クリックでフォルダを作る方法
5.現在作業中のフォルダの移動
5.1.現在作業中のフォルダの真下にあるフォルダに移動
5.2.現在作業中のフォルダを確認する表示の中の任意のフォルダに移動
5.3.[新規]ボタンすぐ下の[マイドライブ]からのドロップダウンリスト
5.4. [マイドライブ]フォルダの[クイックアクセス]欄にあるファイルの置かれたフォルダには、右クリックして[ファイルの場所を表示]で移動
6.リスト表示とギャラリー表示について
1.Googleドライブとは
Googleドライブは基本的にGoogleのサービスで作るファイルを保存し管理する記憶領域であり、 かつ、それを管理するアプリです。
Googleドライブは、Googleアカウントを作成すると与えられる、インターネット上の記憶領域です。
Googleドライブは、
・無料で15GBまでの記憶領域
・有料で使用できる記憶領域の拡張が可能
・Google以外の企業などのアプリで作っファイルも保存が可能
・Googleのサービスで作ったファイルは、 サイズ0としてカウント
ちなみに、Googleドライブでは、MicrosoftのWordやExcelなどのファイルの保存も可能です。
ただ、同じ文書ファイルをGoogleドライブに保存するなら、Wordで作ったファイルはそのファイルサイズ分が記憶領域の使用量としてカウントされるので、サイズが0として保存されるGoogleのサービスのアプリであるGoogleドキュメントで文書ファイルを作るようにします。
2.フォルダの役割
フォルダは、ファイルの一種で、そのフォルダが直接管理するファイルとフォルダの、名前などの情報を持つもつものです。
と言っても、フォルダのことをファイルという呼ぶことはほとんどなく、フォルダはフォルダとして別格で扱われます。
ユーザーがGoogleアカウントというメールアドレスを登録すると、Googleがインターネット上にそのGoogleアカウントに紐づいた記憶領域を無料で割り当ててくれます。
そのとき割り当てられた記憶領域には、始めに[マイドライブ]という名のフォルダだけが用意されます。
そのGoogleアカウントをもつユーザーは、Googleのサービスを利用するとき、毎回必ずそのGoogleアカウントでログインすることを要求されます。
ログインすると、自分の記憶領域にファイルを新規作成して保存したり、フォルダを作ったり、ファイルやフォルダを削除したり、コピーしたり、移動したり、既存のファイルを再編集をしたり、他のGoogleアカウントと共有することができます。
フォルダは自分で作成しなければ自然と増えることはなく、また、フォルダをどのような構成で作っていくかも自分次第です。
極端な話、[マイドライブ]フォルダだけしかフォルダを持たず、作るすべてのファイルを[マイドライブ]フォルダの下に置いておくという運用も、有りと言えば、有りです。
とは言え、通常は、[マイドライブ]フォルダを頂点として、その下にフォルダを階層的に作り、それぞれのフォルダの下には、ファイルを内容別にわけたり、種類別でわけたりなど、自分なりの法則でグループ化して、分散して保存します。
その理由は、探しやすくするためです。
例えば、ファイルを500個も作ってある場合、作業を始めるにあたり、これから操作したいファイルを探すことが、一仕事になるようでは困るからです。
3.現在作業中のフォルダの確認
Googleドライブでは、ファイルやフォルダを作成したり、削除したり、コピーしたり、移動したり、共有したりするとき、基本的には、操作対象のファイルやフォルダが真下にあるフォルダに移動してから行います。
そこで大事になるのは、現在自分がどこのフォルダで作業をしているかの確認です。
現在いるフォルダは、画面上部の中央にある下図の赤丸の部分で随時表示されています。
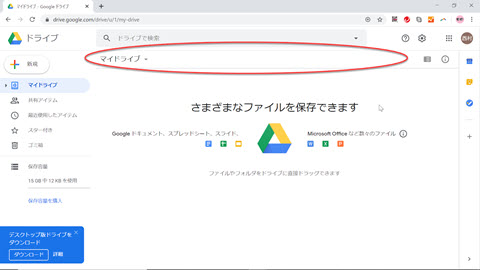
上記の例では、Googleアカウントを作成した直後のGoogleドライブを表示していて、何も作っていないデフォルトの状態なので、作業フォルダはデフォルトでただ1つ用意されているフォルダである[マイドライブ]フォルダになっています。
また、Googleドライブを起動した直後の作業フォルダは、いつも[マイドライブ]フォルダになります。
4.フォルダの作り方
フォルダの作り方を説明します。
Googleドライブでフォルダを作るには、次の2つの方法があります。
・[新規]ボタンで作る方法
・右クリックで作る方法
今回は、[マイドライブ]フォルダに、次のフォルダ名の複数のフォルダを、次の構成で作っていきます。
▶[マイドライブ]▶[フォルダA]
▶[フォルダAA1]
▶[フォルダAA2]
▶[フォルダB]
▶[フォルダC]
4.1.[新規]ボタンでフォルダを作る方法
1つめのフォルダを作る方法は、画面左上にある楕円の[新規]ボタンのクリックから作る方法です。
今回は、この方法で[マイドライブ]フォルダのすぐ下に、[フォルダA]フォルダを作成してみます。
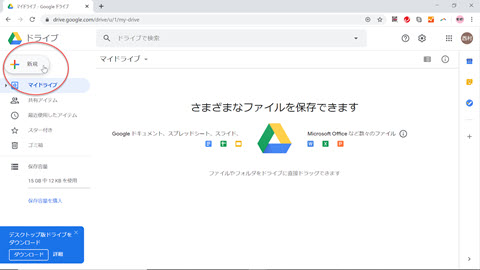
[新規]ボタンをクリックします。
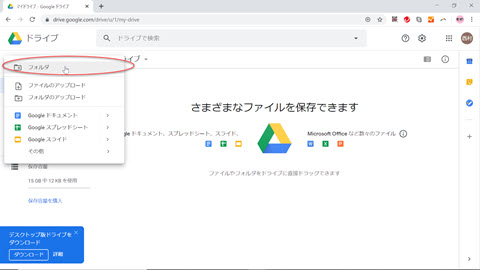
表示されたリストから[フォルダ]をクリックします。
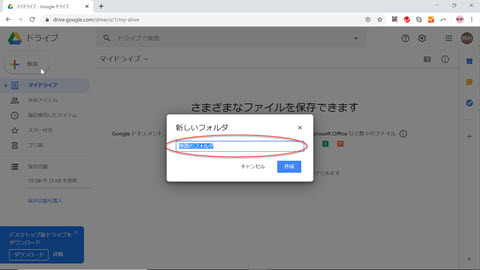
[新しいフォルダ]ウィンドウが表示されます。
青く反転している文字が入っている欄に、新しく作るフォルダのフォルダ名「フォルダA」を入力します。
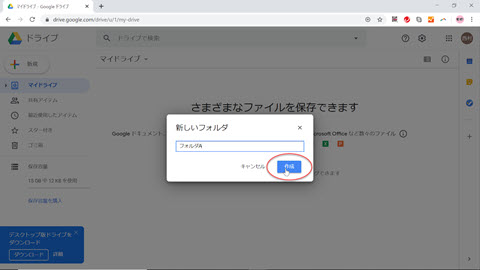
[作成]ボタンをクリックします。
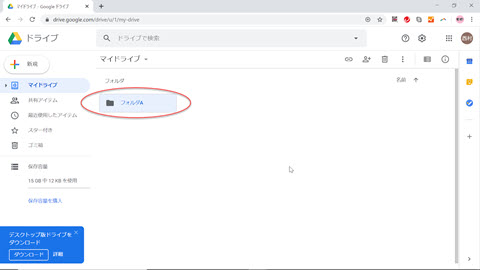
すると、[フォルダA]が作成されました。
なお、画面の図をみると、現在のフォルダは[マイドライブ]フォルダのまま変わっていないことがわかります。
フォルダを作っても、作業中のフォルダは変わりません。
4.2.右クリックでフォルダを作る方法
2つめのフォルダを作る方法は、作業中のフォルダの下にあるフォルダやファイルを表示する欄で、右クリックすることから作る方法です。
今回は、この方法で[マイドライブ]フォルダのすぐ下に、[フォルダB]フォルダを作成してみます。
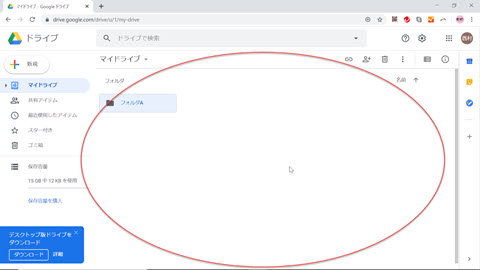
Googleドライブの画面で作業中のフォルダの真下にあるファイルやフォルダを表示する場所(上図の赤丸が示す部分)のファイルやフォルダが表示されている以外の部分で、右クリックします。
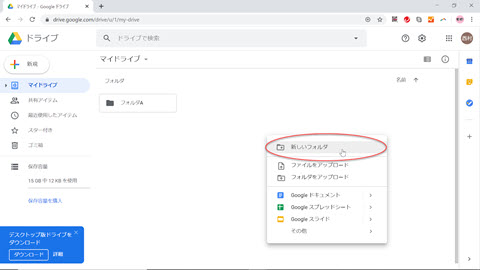
表示されたリストから[新しいフォルダ]をクリックします。
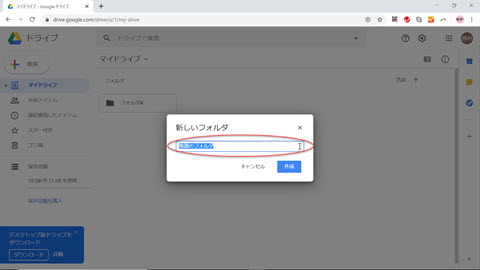
[新しいフォルダ]ウィンドウが表示されます。
青く反転している文字が入っている欄に、新しく作るフォルダのフォルダ名「フォルダB」を入力します。
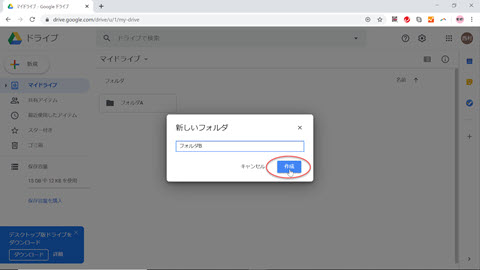
[作成]ボタンをクリックします。
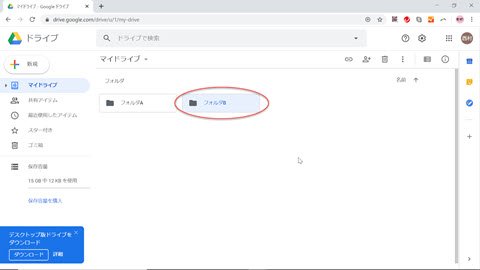
すると、[フォルダB]が作成されました。
なお、画面の図をみると、現在のフォルダは[マイドライブ]フォルダのまま変わっていないことがわかります。
フォルダを作っても、作業中のフォルダは変わりません。
5.現在作業中のフォルダの移動
5.1.現在作業中のフォルダの真下にあるフォルダに移動
作業するフォルダを移動するには、Googleドライブで表示されているフォルダの名前の上でダブルクリックします。
Googleドライブでは、同じフォルダのフォルダ名があちこちに表示されています。
そのどれをダブルクリックしてもそのフォルダに移動します。
では、この方法で、現在[マイドライブ]フォルダにいて、そのすぐ下にある[フォルダA]フォルダに移動してみます。
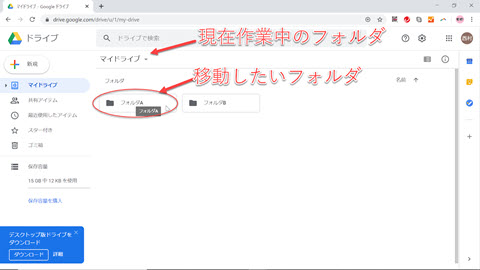
上図の赤丸が示す部分の[フォルダA]のボタンをダブルクリックします。
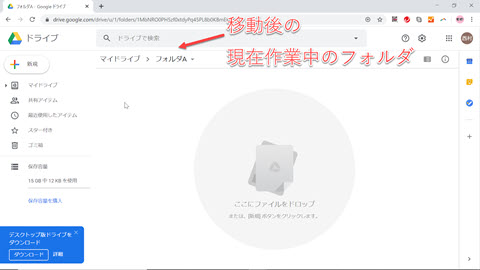
[マイドライブ]フォルダの下の[フォルダA]フォルダに、作業フォルダを移動しました。
では、後の説明のために、ここで、[フォルダA]フォルダの下に[フォルダAA1]フォルダと[フォルダAA2]フォルダを作っておきます。
(以下は、2つのフォルダ[フォルダAA1]と[フォルダAA2]を[フォルダA]フォルダの下に作った後の画面の図です)
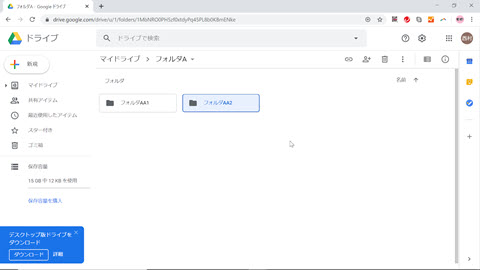
5.2.現在作業中のフォルダを確認する表示の中の任意のフォルダに移動
[3.現在作業中のフォルダの確認] の確認のための表示欄のフォルダ名をダブルクリックすると、そのフォルダに移動できます。
では、この方法で、現在[マイドライブ]フォルダの下の[フォルダA]フォルダにいて、[マイドライブ]フォルダに移動してみます。
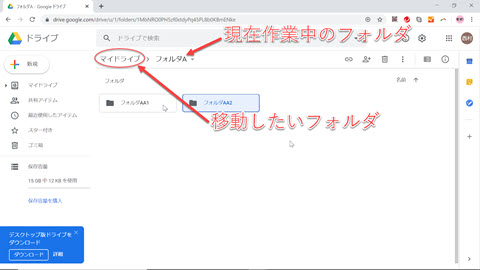
上図の赤丸が示す部分の[マイドライブ]の文字列の部分をダブルクリックします。
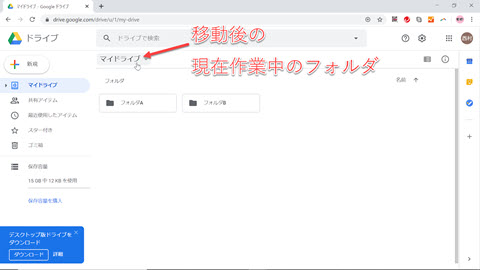
[マイドライブ]フォルダに、作業フォルダを移動しました。
では、後の説明のために、ここで、[マイドライブ]フォルダの下に[フォルダC]フォルダを作っておきます。
(以下は、[フォルダC]フォルダを[マイドライブ]フォルダの下に作った後の画面の図です)
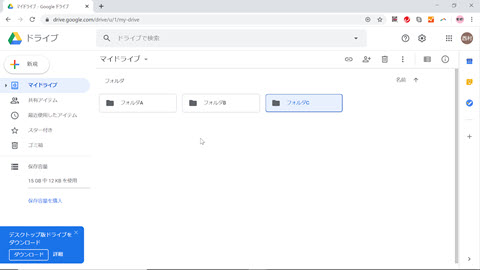
5.3.[新規]ボタンすぐ下の[マイドライブ]からのドロップダウンリスト
画面左上にある[新規]ボタンの、すぐ下にある[マイドライブ]という文字列は、その文字列の左にある三角形が右向き三角形▶のとき、すぐ下にあるフォルダを表示していないモードです。
この三角形とその右のフォルダ名の文字列は、Googleドライブの現在の記憶領域全体のフォルダの階層構造を折りたたんでいます。
右向き三角形▶をクリックしたりダブルクリックすると、下向き三角形▼に変わり、すぐ下にあるフォルダを表示します。
下向き三角形▼のときは、すぐ下にあるフォルダを表示しているモードです。
さらに、三角形の部分をクリックすると、右向き三角形▶に変わり、すぐ下にあるフォルダを非表示にします。
右向き三角形▶のときは、すぐ下にあるフォルダを表示していないモードです。
さらに、三角形をクリックしたりダブルクリックすると、▶と▼のモードが入れ替わります。
また、フォルダ名の上でクリックすると、そのフォルダが作業フォルダとなり、そのフォルダに移動します。
フォルダ名の上でダブルクリックすると、▶と▼のモードが入れ替わり、同時にそのフォルダへの移動も行われます。
では、ここでは、まず、[新規]ボタンのすぐ下にある[マイドライブ]という文字列の左にある右向き三角形▶からクリックを始めて、表示されるすべての三角形を下向き三角形▼に変えて、フォルダの全体像をみてみます。
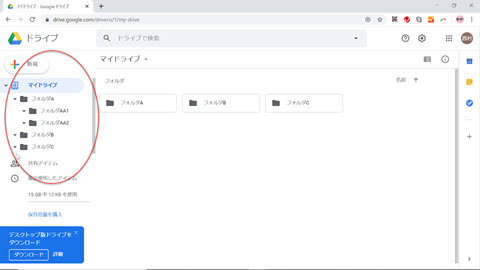
全体像は表示できましたが、三角形のクリックだけを行ったので、作業のフォルダは[マイドライブ]フォルダのままです。
[フォルダAA1]フォルダに作業のフォルダを移動してみます。
[フォルダAA1]フォルダに作業のフォルダを移動するために、
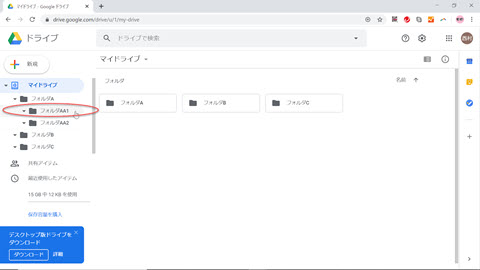
この赤い円の中の[フォルダAA1]フォルダの名称をクリックします。
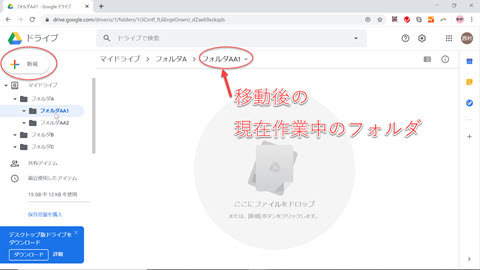
[フォルダAA1]フォルダに、作業フォルダを移動しました。
では、後の説明のために、ここで、[フォルダAA1]フォルダの下にGoogleドキュメントのファイルを1つ作っておきます。
次の手順で作ります(ここでは、手順だけ示します)。
ファイルを作成するために、画面左上の[新規]ボタンをクリックします。
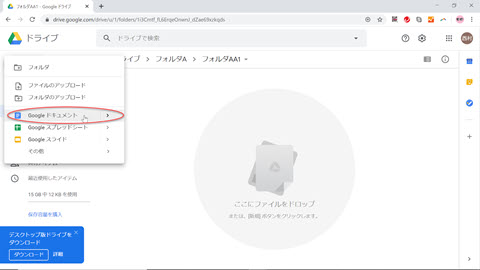
Googleドキュメントのファイルを作成してみます。
[Googleドキュメント]をクリックします。
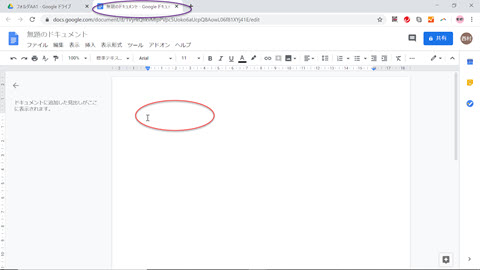
1つタブが増え(紫色の丸印のところ)、Googleドキュメントが開きました。
カーソルのある場所(赤丸のところ)に「いつも、お世話になります。」と文字列入力して文書を作ります。
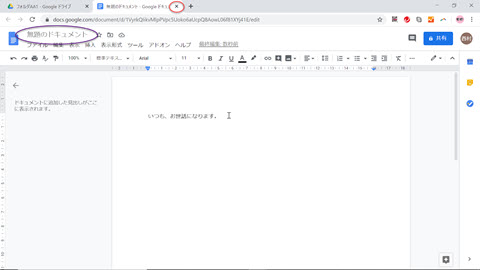
「いつも、お世話になります」と文字列を入力したら、何もしなくても、[無題のドキュメント]というデフォルトのファイル名(紫色の丸印のところ)で、Googleドキュメントの文書が自動保存されます。
タブの右横の×印(赤丸のところ)をクリックして、Googleドキュメントを終了します。
Googleドライブの表示に戻っています。
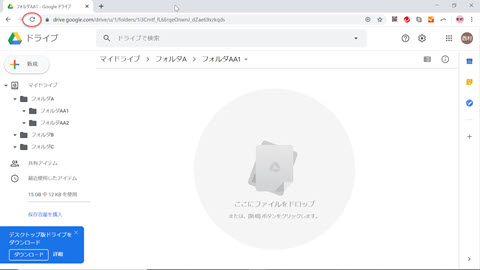
ファイルを作成したはずですが、その形跡が見えないので、Googleドライブの状態を最新のものにするために、ブラウザの更新ボタン(画面左上の丸く回っている矢印。赤丸のところ)をクリックします。
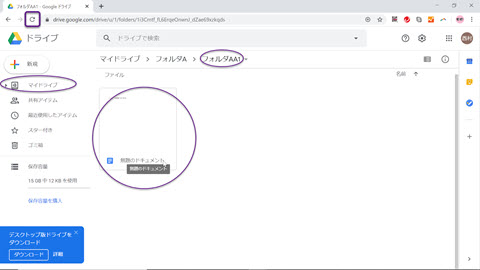
現在の作業フォルダは[フォルダAA1]フォルダ、その下にGoogleドキュメントで作った[無題のドキュメント]ファイルがあり、画面左の[新規]ボタンの下のフォルダの階層のドロップダウンリストは、ブラウザの表示を更新したので、デフォルトの閉じた状態の表示になりました。
5.4. [マイドライブ]フォルダの[クイックアクセス]欄にあるファイルの置かれたフォルダには、右クリックして[ファイルの場所を表示]で移動
[マイドライブ]フォルダに作業フォルダを移動します。
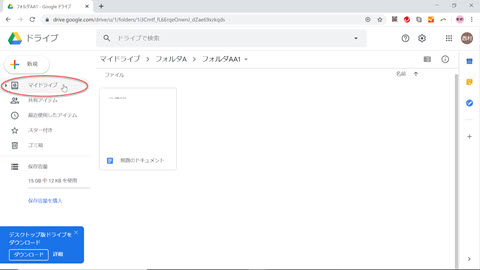
例えば、[マイドライブ]フォルダに作業フォルダを移動するために、[新規]ボタンの下の[マイドライブ]という文字列の上をクリックします。
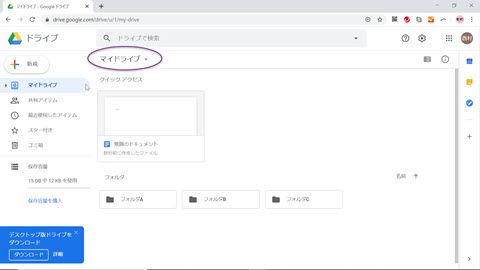
[マイドライブ]フォルダに、作業フォルダを移動しました。
[マイドライブ]フォルダの[クイックアクセス]欄[マイドライブ]フォルダにだけ、[クイックアクセス]という欄があります。
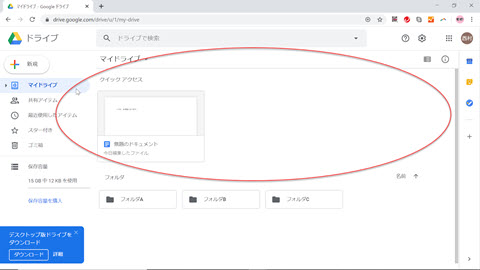
[クイックアクセス]欄にあるファイルは、Googleドライブ全体の中で更新された最新のいくつかのファイルであり、ブラウザのウィンドウの大きさとズームによって表示できる数が変わります。
今回はGoogleアカウントを作った直後に、ファイルを1つだけ作ったので、[クイックアクセス]の対象となるファイルは1つしかありません。
[クイックアクセス]欄にあるファイルは、Googleドライブ全体の中で更新された最新のいくつかのファイルなので、[マイドライブ]フォルダの真下にあるファイルではなく、別のフォルダの下のファイルもあります。
[クイックアクセス]欄にあるファイルは、ダブルクリックすると、開いて更新をすることができます。
このとき更新されてファイルが自動保存されるフォルダは、このファイルがもともと置いてあったフォルダになります。
では、確認してみます。
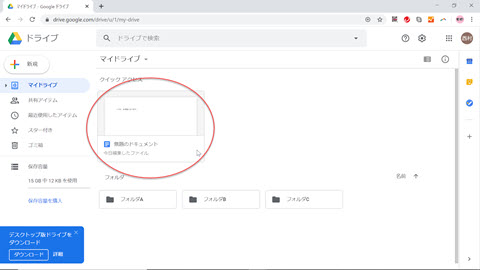
まず、[クイックアクセス]欄の[無題のドキュメント]ファイル([マイドライブ]フォルダの下の[フォルダA]フォルダの下の[フォルダAA1]フォルダの下にあるファイル)をダブルクリックして開きます。
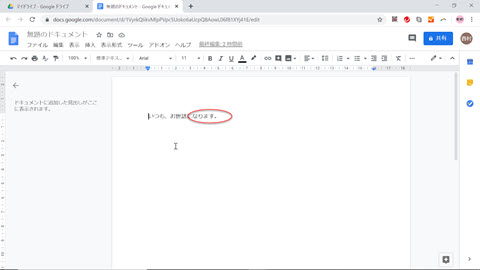
本文の「・・・なります。」と「・・・なっております。」に変えて入力し変えます。
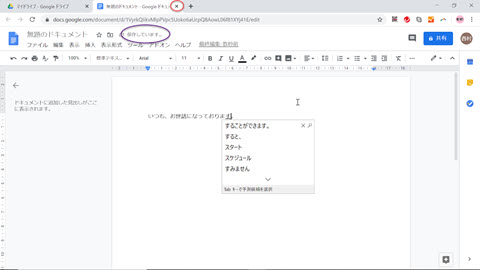
入力が済むと同時くらいに自動保存されます。
修正は終わったので、Googleドキュメントのタブの×印(赤丸のところ)をクリックして、Googleドキュメントを終了します。
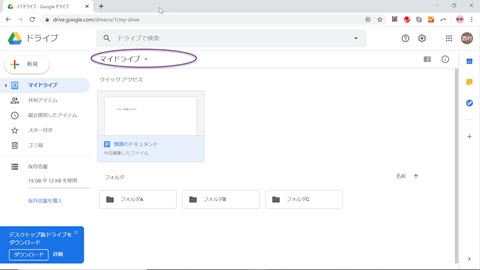
今、作業フォルダは[マイドライブ]フォルダです。
修正したのは、[クイックアクセス]欄から表示した[マイドライブ]フォルダの下の[フォルダA]フォルダの下の[フォルダAA1]の下にある[無題のドキュメント]ファイルです。
[クイックアクセス]欄のファイルのあるフォルダへの移動[クイックアクセス]欄にあるファイルのあるフォルダに移動して作業フォルダとするには、簡単な方法があります。
[クイックアクセス]欄にあるファイルの上で右クリックし、表示されたリストの中の[ファイルの場所を表示]をクリックします。
では、まず、[クイックアクセス]欄の[無題のドキュメント]ファイルの上で右クリックします。
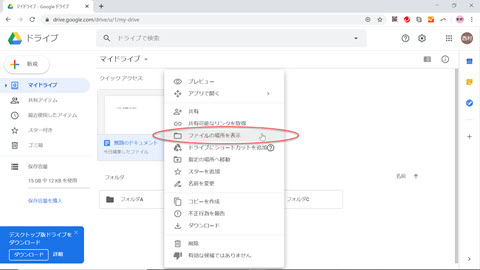
表示されたリストの中の[ファイルの場所を表示]クリックします。
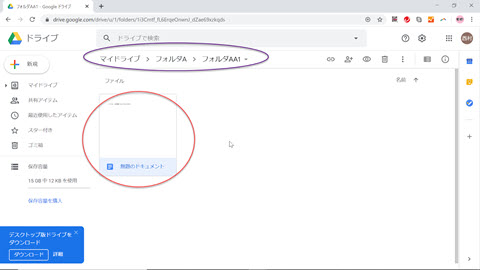
一気に、[無題のドキュメント]ファイルがあるフォルダ、すなわち、[マイドライブ]フォルダの下の[フォルダA]フォルダの下の[フォルダAA1]フォルダに、作業フォルダが移動しました。
先ほど修正した内容に変わっているかどうか、[無題のドキュメント]ファイルを開いて確認してみます。
[無題のドキュメント]ファイルをダブルクリックします。
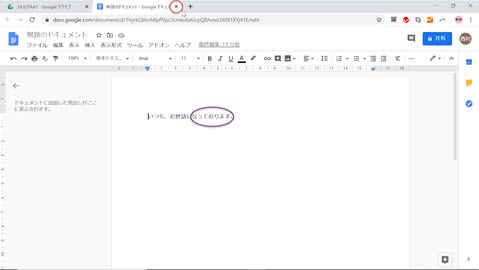
本文の文末が、先ほど変えたように「・・・なっております。」に変わっています。
確認ができたので、[無題のドキュメント]ファイルのタブの×印をクリックして閉じます。
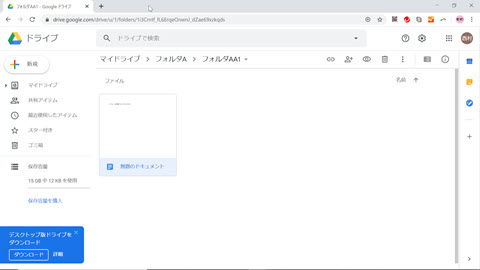
6.リスト表示とギャラリー表示について
Googleアカウントを作成して、Googleドライブを使い始めたとき、デフォルトでは、ファイルやフォルダは、1つ1つ大きな長方形で表示される[ギャラリー表示]というスタイルになっています。
このスタイルには、もう1つ、文字ベースでファイル名等が上下に並んで表示される[リスト表示]があります。
[ギャラリー表示]と[リスト表示]は、Googleドライブ右上の丸にi(アイ)のマークの左隣のマークをクリックすることで切り替えられます。
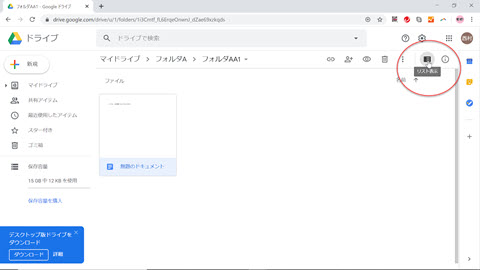
では、現在の[ギャラリー表示]を、[リスト表示]に切り替えてみます。
Googleドライブ右上の丸にi(アイ)のマークの左隣のマーク([リスト表示]のマークになっています)をクリックします。
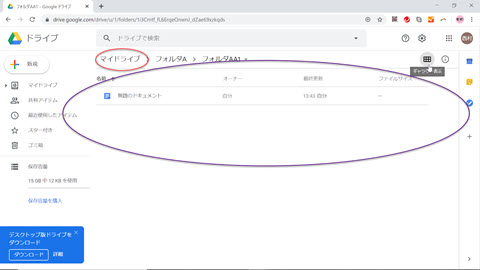
[マイドライブ]フォルダの下の[フォルダA]フォルダの下の[フォルダAA1]フォルダの下にあるファイルやフォルダ(このとき、[フォルダAA1]フォルダの下に、フォルダは1つもない)が、リスト表示されます。
[マイドライブ]フォルダに移動して、[マイドライブ]フォルダのリスト表示の様子を見てみます。
[マイドライブ]フォルダに移動するので、赤丸の部分をクリックします。
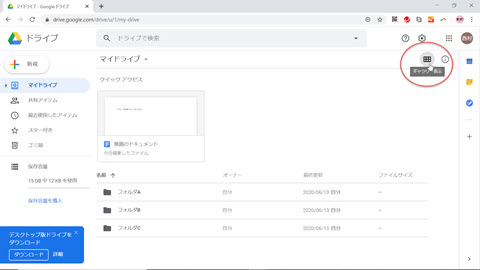
[マイドライブ]フォルダの下にあるファイル(このとき、[マイドライブ]フォルダの下に、ファイルは1つもない)やフォルダが、リスト表示されます。
現在、[マイドライブ]フォルダにはフォルダしかありませんが、ファイルがあれば、フォルダのリストの下に続けてフォルダが同じように並んで表示されます。
フォルダかファイルかの区別は、リスト左端のマークを見て、フォルダのマークがついているものがフォルダ、そのほかのマークがついているものがファイルです。
なお、[クイックアクセス]欄のファイルの表示は、リスト表示のときもギャラリー表示のときのように1つ1つのファイルが長方形で表示されます。
では、現在の[リスト表示]を、[ギャラリー表示]に切り替えてみます。
Googleドライブ右上の丸にi(アイ)のマークの左隣のマーク([ギャラリー表示]のマークになっています)をクリックします。
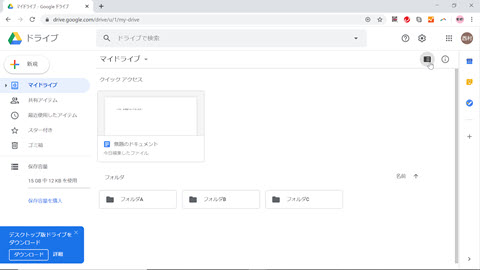

コメント
[…] ォルダ間の移動や、フォルダの下にあるファイルやフォルダ一覧の表示方法などは、ブログ記事「ファイルの管理:フォルダを作る:Googleドライブのフォルダ操作」 をご参照ください。 […]