Googleアカウントとは、Googleのサービスを使う人がメールアドレスを登録して持つ権利です。
この記事では、Googleアカウントを持つ意味と作成方法とログイン方法を説明します。
【目次】
1.Googleアカウントを持つ意味
2.Googleアカウントの作成方法
3.Googleアカウントのログイン方法
3.1.パターン1:[ログイン]ウィンドウが表示されるとき
3.2.パターン2:[アカウントの選択]ウィンドウにないときのログイン方法
3.3.パターン3:[アカウントの選択]ウィンドウにあるときのグイン方法
3.4.パターン4:ポップアップウィンドウにないときのログイン方法
3.5.パターン5:ポップアップウィンドウにあるときのログイン方法
3.5.1.パターン5-1:名前とメールアドレスだけのとき
3.5.2.パターン5-2:右に[デフォルト]とあるとき
3.5.3.パターン5-3:右に[ログアウトしました]とあるとき
3.6.ログインしたいユーザーのボタンが表示されているときはログイン済みで操作対象
1.Googleアカウントを持つ意味
Googleアカウントとは、Googleのサービスを使う人がメールアドレスを登録して持つ権利です。
Googleアカウントは誰でも無料で作成でき、アカウントを1つ作成すると、インターネット上にそのアカウント専用の15GBの保存領域がGoogleから無料で与えられます
(ちなみに、この保存領域を操作するためのGoogleのサービスは、Googleドライブと言います)。
Googleのサービス、例えば、Googleドキュメント(Googleのワープロアプリ)、Googleスプレッドシート(同表計算アプリ)、Googleスライド(同プレゼンテーションアプリ)などで作ったファイルは、随時そのアカウントのインターネット上の保存領域に自動保存されます。
これらのGoogleのサービスには、保存をユーザーが操作して行える機能が付いていません。
そのため、これらのGoogleのサービスを使用する前に、Googleアカウントを作成しておき、毎回利用する前に、そのアカウントでGoogleにログインをしておく必要があります。
2.Googleアカウントの作成方法
Googleアカウントを作成するには、メールアドレスとパスワード、自分の名前や本人を確認するための例えば電話番号などを入力します。
Googleアカウントの作成で使用するメールアドレスには、すでにお手持ちのGmail以外のメールアドレスを使用できる他、Googleアカウントの作成と同時に無料かつ新規でGmailのメールアドレスを作ることができるので、それを利用することもできます。
Gmailのメールアドレス(「〇〇〇@gmail.com」というメールアドレス)は、Googleアカウントの1つです。
Googleアカウントを作るつもりもなく、ただ、Gmailを使いたいためにGmailアドレスをすでにお持ちの方もたくさんいらっしゃると思いますが、その場合、そのGmailのメールアドレスは、作成済みのGoogleアカウントとしてご利用いただけます。
なお、Googleアカウントは、お察しの通り、一人で複数持つことが可能です。
この記事では、以下にGoogleアカウントの作成方法の1つである、新規でGmailのメールアドレスを作りながらGoogleアカウントの作成を行う方法をご紹介します。
➀ブラウザを起動します
今回はブラウザにGoogle Chromeを使用してみます。
➁Googleアカウント作成ページのURL https://accounts.google.com/SignUp を入力します
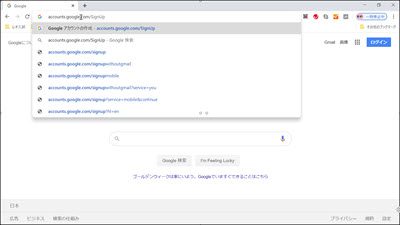
Googleアカウントの作成ページが表示されます。
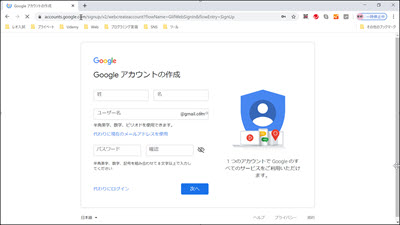
➂アカウントの作成に必要な情報を入力します
名前を入力します。
➃Googleアカウント用のメールアドレスを、今回は新しく作る形で設定します
作りたいメールアドレスの文字列を入力します。
自分で考えたパスワードの文字列を入力します。
もう一度、隣の欄に、同じパスワードを入力します。
[次へ]ボタンをクリックします。
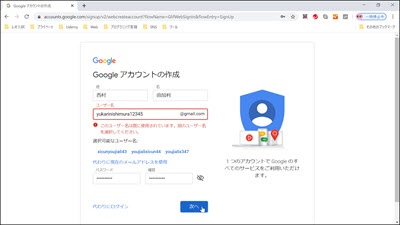
➄本人確認のための電話番号を入力します
スマホの番号を使うと便利です。
生年月日を入力します。
性別を入力します。
[次へ]ボタンをクリックします。
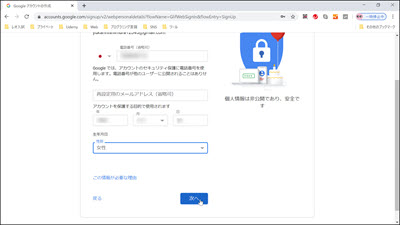
⑥入力した電話番号の電話を手元に用意してから[配信]ボタンをクリックします
スマホの電話番号のときは、スマホのメッセージに送られてきた番号を確認し、入力します。
[確認]ボタンをクリックします。
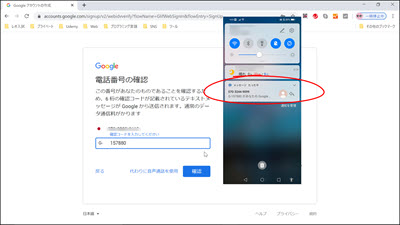
⑦[電話番号の活用]の欄の設定は今は必要ないのでスキップします
[スキップ]をクリックします。
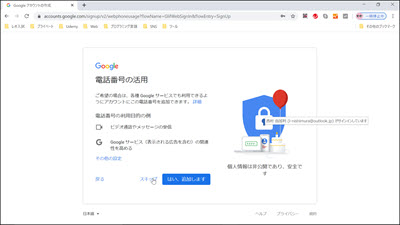
⑧[プライバシーポリシーと利用規約]は、下の方にある[同意する]ボタンをクリックして同意します
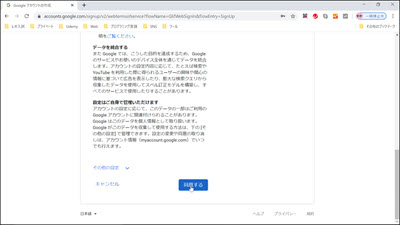
すると、Googleアカウントが作成されます。
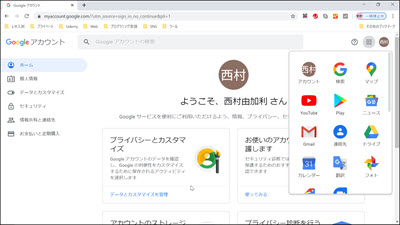
YouTube動画「Googleアカウントの作成(無料のGmailメールアドレスの作成)」は、Googleアカウントの作成方法の1つである、Googleアカウントの作成と同時に無料かつ新規でGmailのメールアドレスを作る方法を説明する、IT企画研究所の動画です。
ご参考までに、ご覧ください。
3.Googleアカウントのログイン方法
Googleへのログインは、登録した1ユーザーとして、Googleのサービスの毎回の利用開始時に行う操作です。
なお、登録した1ユーザーのことを、一般に、アカウントとも言います。
ログインする理由は、Googleのサービスで作ったファイルを自動保存するためです。
Googleのアカウントを作成すると、無料で1アカウントにつきインターネット上に15GBの保存領域をもらえます(有料で、保存できる保存領域の容量を増やすことも可能です)。
Googleのサービスに保存操作はなく、ファイルはログイン中のアカウントの中の、操作対象となっている特定のアカウントの保存領域に自動保存されます。
ログインは、どのアカウントの保存領域に自動保存を行うかの、保存先の確定のために、必要になります。
ログイン操作を行うには、ブラウザでGoogleのサービスのページを表示し、その右上のユーザーのボタンから行います。
1人で複数のアカウントを持つことも、1つのブラウザに複数アカウント同時にログインすることも可能です。
複数アカウントに同時にログインしているときの操作対象のアカウントは、ユーザーのボタンで表示されているアカウントです。
<ログインして、かつ、操作対象のアカウントにする方法>
ログインして、かつ、操作対象のアカウントにする操作の流れは、その時点のログインの状況によって異なります。
Googleサービスのホームページ右上が
・[ログイン]ボタンで、クリックしたら
・・[ログイン]ウィンドウが表示されるとき→パターン1
・・[アカウントの選択]ウィンドウが表示され、
・・・そこにログインしたいアカウントがないとき→パターン2
・・・そこにログインしたいアカウントがあるとき→パターン3・他のユーザーのボタンで、クリックしたら
・・その場にポップアップウィンドウが表示され、
・・・ログインしたいユーザーのアカウントがリストにないとき→パターン4
・・・ログインしたいユーザーのアカウントがリストにあるとき→パターン5
・ログインしたいユーザーのボタンのとき→パターン6
なお、パターン6では、すでに、ログイン中で、かつ、操作対象のアカウントになっています。
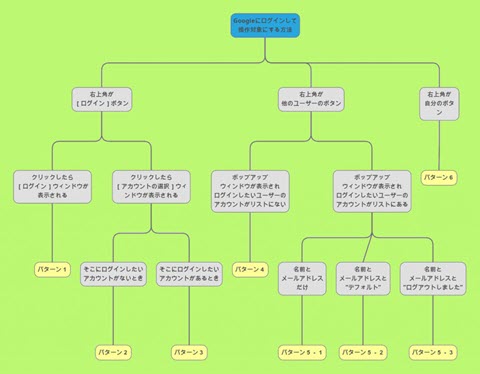
3.1.パターン1:[ログイン]ウィンドウが表示されるとき
Googleサービスのホームページ右上が[ログイン]ボタンのときは、その時点で1つもログイン中のアカウントがないときです。
さらに、[ログイン]ボタンをクリックしたら[ログイン]ウィンドウが表示されるときであるパターン1の状況は、そのブラウザに1つもログイン履歴が残っていないときです。
買ってきたばかりのコンピューターで、始めてブラウザを起動したときは、パターン1の状態です。
Googleサービスのホームページ右上が[ログイン]ボタン(図3.1.➀)で、
クリックしたら[ログイン]ウィンドウが表示される(図3.1.➁)ときの
ログイン方法は、次の通りです。
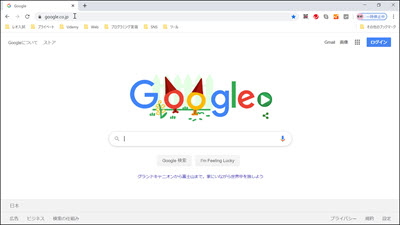
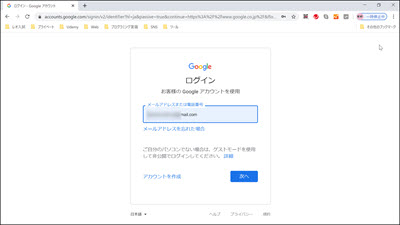
ログインのウィンドウで、ログインするユーザーのGoogleアカウント、すなわち、メールアドレスを入力し、[次へ]ボタンをクリックします。
パスワードを入力し、[次へ]ボタンをクリックします。
すると、ログインが完了し、右上角が[ログイン]ボタンから今ログインした自分のユーザーのボタンに変わって、操作対象のアカウントになります。
3.2.パターン2:[アカウントの選択]ウィンドウにないときのログイン方法
Googleサービスのホームページ右上が[ログイン]ボタンのときは、その時点で1つもログイン中のアカウントがないときです。
また、[ログイン]ボタンをクリックしたら[アカウントの選択]ウィンドウが表示されるときであるパターン2の状況は、そのブラウザで以前ログインしたアカウントが1つ以上あり、かつ、すべてのアカウントがログアウトされ、ログイン履歴を残しているアカウントがあり、でも、その時点でログインしたいアカウントのログイン履歴は残っていないときです。
Googleサービスのホームページ右上が[ログイン]ボタン(図3.2.➀)で、
クリックしたら[アカウントの選択]ウィンドウが表示され、
そこにログインしたいアカウントがない(図3.2.➁)ときの
ログイン方法は、次の通りです。
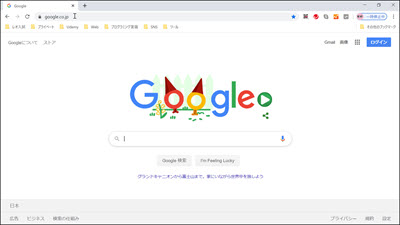
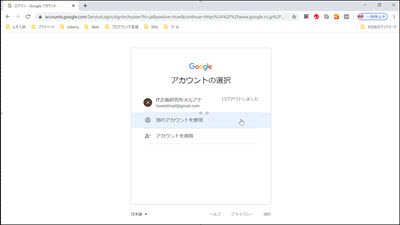
ログイン履歴のあるアカウントから選択できますが、ログインしたいものがないので[別のアカウントを使用]をクリックします。
[ログイン]ウィンドウが表示されるので、ログインするユーザーのGoogleアカウント、すなわち、メールアドレスを入力し、[次へ]ボタンをクリックします。
パスワードを入力し、[次へ]ボタンをクリックします。
すると、ログインが完了し、右上角が[ログイン]ボタンから今ログインした自分のユーザーのボタンに変わって、操作対象のアカウントになります。
3.3.パターン3:[アカウントの選択]ウィンドウにあるときのグイン方法
Googleサービスのホームページ右上が[ログイン]ボタンのときは、その時点で1つもログイン中のアカウントがないときです。
また、[ログイン]ボタンをクリックしたら[アカウントの選択]ウィンドウが表示されるときであるパターン3の状況は、そのブラウザで以前ログインしたアカウントが1つ以上あり、かつ、すべてのアカウントがログアウトされ、ログイン履歴を残しているアカウントがあり、さらに、その時点でログインしたいアカウントのログイン履歴も残っていたときです。
Googleサービスのホームページ右上が[ログイン]ボタン(図3.3.➀)で、
クリックしたら[アカウントの選択]ウィンドウが表示され、
そこにログインしたいアカウントがある(図3.3.➁)ときの
ログイン方法は、次の通りです。
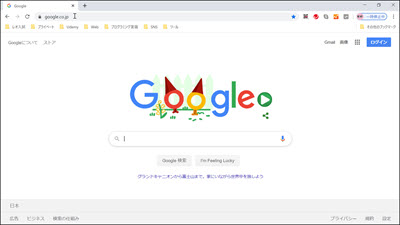
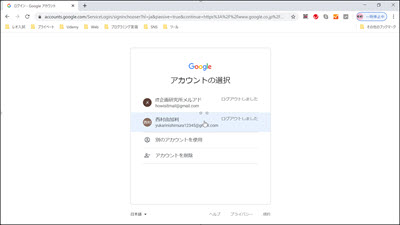
ログイン履歴のあるアカウントの中からログインしたいものがあるので、それをクリックして選択します。
選択したアカウントの パスワードを入力し、[次へ]ボタンをクリックします。
すると、ログインが完了し、右上角が[ログイン]ボタンから今ログインした自分のユーザーのボタンに変わって、操作対象のアカウントになります。
3.4.パターン4:ポップアップウィンドウにないときのログイン方法
Googleサービスのホームページ右上が他のユーザーのボタンのときは、その時点で少なくとも、他のユーザーのアカウントではログインしているときです。
また、他のユーザーのボタンをクリックして表示されるポップアップウィンドウに、ログインしたいアカウントの情報がないパターン4の状況は、ログインしたいアカウントはログインしておらず、かつ、ログイン履歴も残っていないときです。
Googleサービスのホームページ右上が他のユーザーのボタン(図3.4.➀)で、
クリックしたらその場にポップアップウィンドウが表示され、
ログインしたいユーザーのアカウントがリストにない(図3.4.➁)ときの
ログイン方法は、次の通りです。
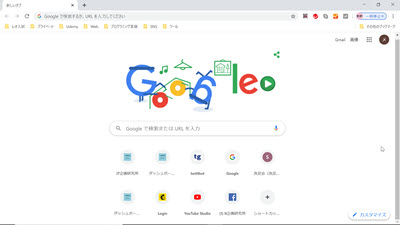
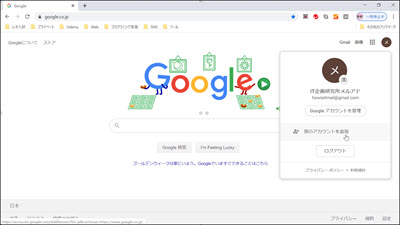
開いたポップアップにログインしたいアカウントがないので、[別のアカウントを追加]をクリックします。
[ログイン]ウィンドウが表示されるので、ログインするユーザーのGoogleアカウント、すなわち、メールアドレスを入力し、[次へ]ボタンをクリックします。
パスワードを入力し、[次へ]ボタンをクリックします。
すると、ログインが完了し、右上角が[ログイン]ボタンから今ログインした自分のユーザーのボタンに変わって、操作対象のアカウントになります。
3.5.パターン5:ポップアップウィンドウにあるときのログイン方法
Googleサービスのホームページ右上が他のユーザーのボタンのときは、その時点で少なくとも、他のユーザーのアカウントではログインしているときです。
また、他のユーザーのボタンをクリックして表示されるポップアップウィンドウに、ログインしたいアカウントの情報があるパターン5の状況は、ログインしたいアカウントはログインしているか、または、ログインしていない場合でも、ログイン履歴が残っているときです。
ただ、この場合、ログインしたいアカウントがログインしていても、ボタンになっていないので、操作対象のアカウントではありません(この時点の操作対象のアカウントは、右上にボタンで表示されている他のユーザーのアカウントです)。
Googleサービスのホームページ右上が他のユーザーのボタン(図3.5.➀)で、
クリックしたらその場にポップアップウィンドウが表示され、
ログインしたいユーザーのアカウントがリストにあるときの
ログイン方法は、リストの内容によって、3.5.1~3.5.3の3通りあります。
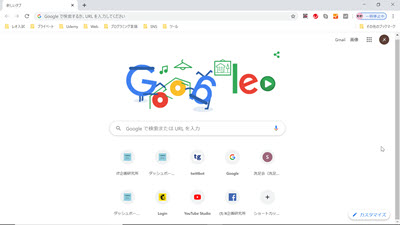
3.5.1.パターン5-1:名前とメールアドレスだけのとき
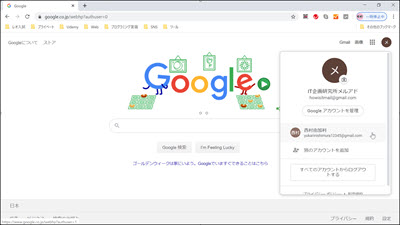
開いたポップアップにログインしたいアカウントがあり、名前とメールアドレスだけが表示される場合はログイン中です。
それをクリックして操作対象のアカウントにします。
すると、右上角が他のユーザーのボタンから今ログインした自分のユーザーのボタンに変わって、操作対象のアカウントになります。
3.5.2.パターン5-2:右に[デフォルト]とあるとき
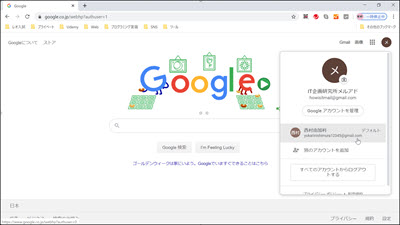
開いたポップアップにログインしたいアカウントがあり、名前とメールアドレスの右に[デフォルト]と表示される場合もログイン中です。
それをクリックして操作対象のアカウントにします。
すると、右上角が他のユーザーのボタンから今ログインした自分のユーザーのボタンに変わって、操作対象のアカウントになります。
3.5.3.パターン5-3:右に[ログアウトしました]とあるとき
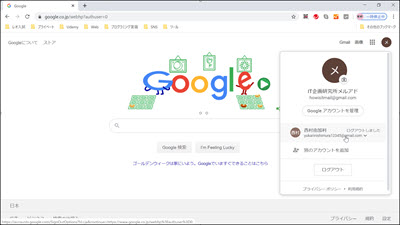
開いたポップアップにログインしたいアカウントがあり、名前とメールアドレスの右に[ログアウトしました]と表示される場合は、[ログイン]をクリックし、[次へ]ボタンをクリックします。
パスワードを入力し、[次へ]ボタンをクリックします。
すると、ログインが完了し、右上角が他のユーザーのボタンから今ログインした自分のユーザーのボタンに変わって、操作対象のアカウントになります。
3.6.ログインしたいユーザーのボタンが表示されているときはログイン済みで操作対象
右上角がログインしたいユーザーのボタンの場合、すでにログインしていて、それがその時点の操作対象のアカウントになっていますので、ログインの操作は必要ありません。
YouTube動画「Googleへのログイン」は、 Googleへのログイン方法を説明する、IT企画研究所の動画です 。
ご参考までに、ご覧ください。

コメント
[…] 詳細は、こちらのブログ記事「Googleアカウントを持つ意味と作成方法とログイン方法 」をご参照ください。 […]
[…] グ記事「Googleアカウントを持つ意味と作成方法とログイン方法」をご参照ください。 […]
[…] 成方法とログイン方法は、ブログ記事「Googleアカウントを持つ意味と作成方法とログイン方法」をご参照ください。 […]
[…] oogleへの登録のことを、Googleアカウントの作成と言います。Googleアカウントの作成は、こちらのブログ記事「Googleアカウントを持つ意味と作成方法とログイン方法 」をご参照ください。 […]
[…] 、Googleアカウントの作成と言います。Googleアカウントの作成方法は、こちらのIT企画研究所のブログ記事「Googleアカウントを持つ意味と作成方法とログイン方法 」をご参照ください。 […]