Windowsには、コンピューターをより使いやすくする機能(アクセシビリティの機能)がたくさんあります。
今回は、そのうちの1つである、拡大鏡について、説明します。
【目次】
1.はじめに
2.拡大鏡のオンオフ
3.拡大鏡の種類→拡大鏡ビュー
3.1.レンズ
3.2.全画面
3.3.固定
4.拡大率の変更
5.拡大鏡ビューが表示する画面の位置
6.最後に
1. はじめに
例えば、コンピューターで作業をしているとき、画面の絵や字が小さくて、困ったことはありませんか?
アプリによっては、拡大表示機能が付いているものもありますが、どのアプリでも必ず付いているという機能でもありませんし、付いていたとしても、アプリのメインの部分が拡大縮小される程度で、アプリのメニューやフッターなどは、拡大対象になっていないことが多いように思います。
例えば、会議などで、プロジェクターを使って見せた資料の字が小さ過ぎて、詳細をうまく見せられなかったとか、眼鏡を家に忘れたために、会社でコンピューターの画面が見えなくて困ったなど、画面が見えない/見えにくいというシチュエーションはよくあります。
そんなとき、拡大鏡の機能を知っていれば、画面の一部や全体を拡大できるので、とても便利です。
Windowsの拡大鏡は、徐々に機能が追加されていて、2020年6月の時点では、目の不自由な方にも便利な、ナレーション機能との連携も充実しています。
今回は、Windows 10の拡大鏡の、基本機能を説明します。
2.拡大鏡のオンオフ
拡大鏡のオンオフ操作は、マウスなどのポインティングデバイスを使ってクリックするなどして行う方法と共に、ショートカットキーで行う方法があります。
クリックなどをして行う前者は、画面の情報がとりあえず見える方向けの方法です。
ショートカットキーで行う後者は、画面の情報を見て判別することが難しい状況の方でも、ナレーション機能などとあわせて使うことができる方法です。
今回は、拡大鏡の操作に関しては、マウスなどのポインティングデバイスを使った方法を中心に、ご説明します。
<拡大鏡をオンにする方法>拡大鏡をオンにする操作の流れは、次のようになります。
➀Windowsの[スタート]ボタンをクリック➁歯車のマークの[設定]ボタンをクリック
➂表示された[Windowsの設定]ウィンドウの左の列上から4番目の[簡単操作]をクリック
➃[簡単操作]の左側のリスト上から3番目の[拡大鏡]をクリック
➄[拡大鏡をオンにする]がオフになっていたらをクリックしてオンにする(オンになっていたらそのまま)
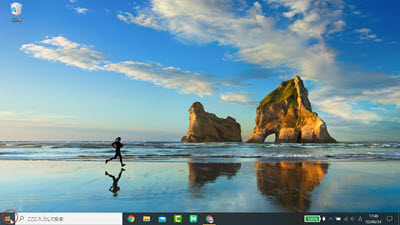
➀[スタート]ボタンをクリックします。
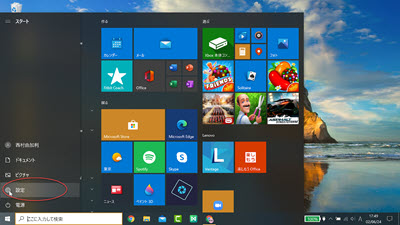
➁歯車のマークの[設定]ボタンをクリックします。
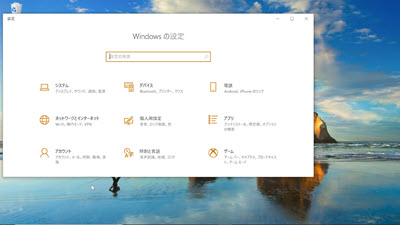
➂表示された[Windowsの設定]ウィンドウの
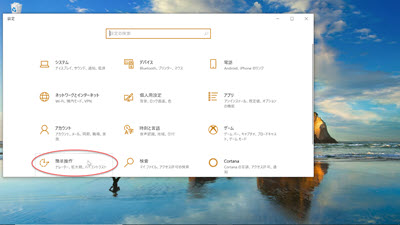
左の列上から4番目の[簡単操作]をクリックします。
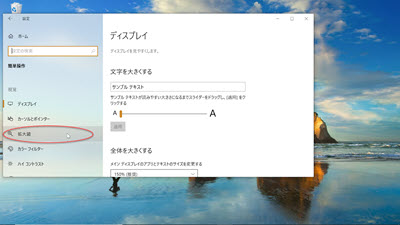
➃[簡単操作]の左側のリスト上から3番目の[拡大鏡]をクリックします。
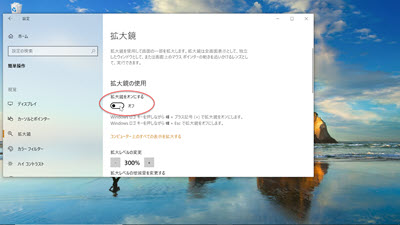
➄[拡大鏡をオンにする]がオフになっていたらをクリックしてオンにします(オンになっていたらそのまま)。
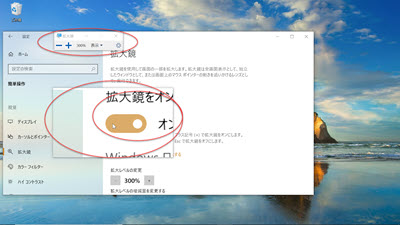
拡大鏡がオン(上の図ではレンズの拡大鏡)になり、同時に拡大鏡のウィンドウも開きます。
拡大鏡がオンのときにオフにするには、オンにするときの➄と同じ操作でオフになります。
オンオフは、クリックで切り替わります。
[拡大鏡をオンにする]がオンになっているところをクリックします。
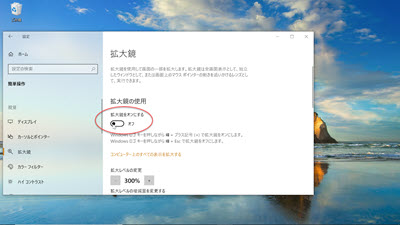
オフになりました。
3.拡大鏡の種類→拡大鏡ビュー
拡大鏡には、レンズ、全画面、固定の3つの種類があります。
この拡大鏡の種類を、拡大鏡ビューと言います。
それでは、再度、拡大鏡をオンにして、[拡大鏡]ウィンドウを表示します。
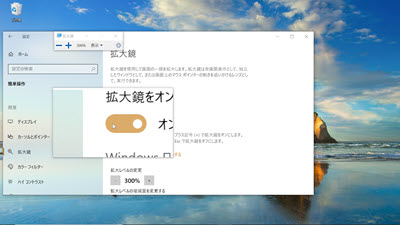
3.1.レンズ
1つめにご紹介する拡大鏡ビューはレンズです。
レンズの拡大鏡は、マウスカーソルと共に移動し、その下の部分の画像を拡大して、マウスを中心にレンズのサイズ内で表示できる分だけ表示します。
デフォルトで、そのWindowsが始めて表示する拡大鏡の拡大鏡ビューは、レンズです。
それ以降は、前回オンだったときの最後の拡大鏡ビューが、今回オンにした直後に表示される拡大鏡ビューになります。
[拡大鏡]ウィンドウで、拡大鏡ビューをレンズに変えるには、[表示]メニューをクリックし、[レンズ]をクリックして、その左に●を付けます。
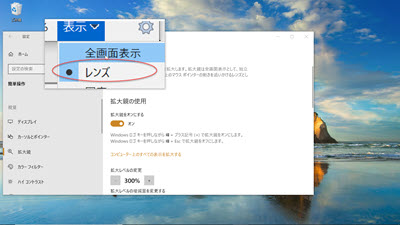
3.2.全画面
2つめにご紹介する拡大鏡ビューは全画面です。
[拡大鏡]ウィンドウで、拡大鏡ビューを全画面に変えるには、[表示]メニューをクリックし、[全画面]をクリックして、その左に●を付けます。
[全画面表示]をクリックして選択すると
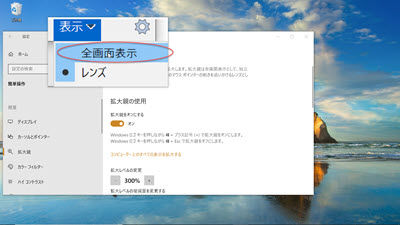
全画面が拡大されます。
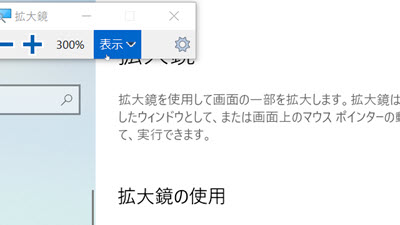
もう一度[拡大鏡]ウィンドウの[表示]をクリックすると、
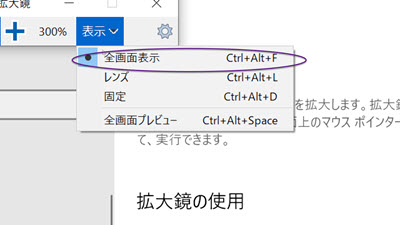
選択肢の中の[全画面表示]の横に●印がついています。
3.3.固定
3つめにご紹介する拡大鏡ビューは固定です。
固定の拡大鏡は、画面上部に固定で表示される、長方形のものです。
[拡大鏡]ウィンドウで、拡大鏡ビューを固定に変えるには、[表示]メニューをクリックし、[固定]をクリックして、その左に●を付けます。
[固定]をクリックして選択すると
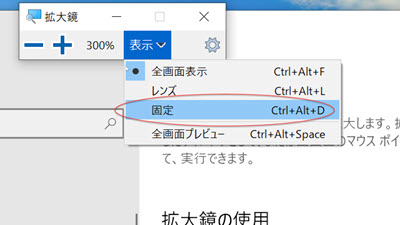
固定のレンズが画面上部に表示されます。
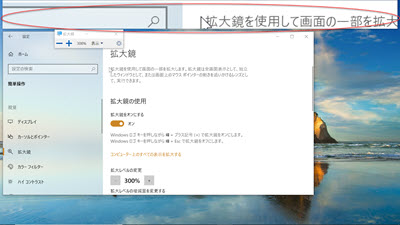
もう一度[拡大鏡]ウィンドウの[表示]をクリックして見てみると、
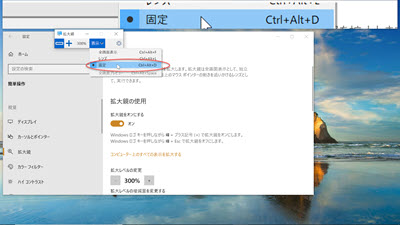
選択肢の中の[固定]の横に●印がついています。
4.拡大率の変更
拡大率は、[拡大鏡]ウィンドウからと、[設定]の[簡単操作]の[拡大鏡]からの2か所から変えることができます。
<拡大率の変更:[拡大鏡]ウィンドウから>[拡大鏡]ウィンドウから拡大率を大きく変更するには+を何度かクリックし、小さく変更するにはーをクリックします。
現在の拡大率は、[〇%]に表示されます。
では、現在300%の拡大率を、+を1回クリックして、400%に変更してみます。
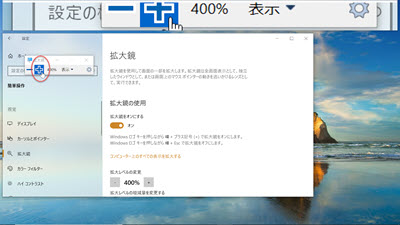
上の図で見えている通り、[設定]の[簡単操作]の[拡大鏡]の中にも、拡大率を変える欄があります。
[拡大レベルの変更]で、真ん中に表示される現在の拡大率の数値を見ながら、、拡大するには+を縮小するにはーをクリックします。
では、現在400%の拡大率を、
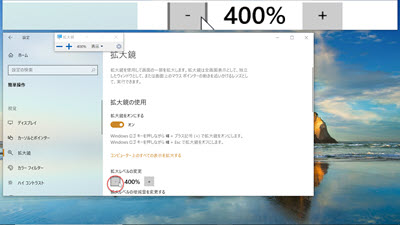
ーを2回クリックして200%に変更してみます。
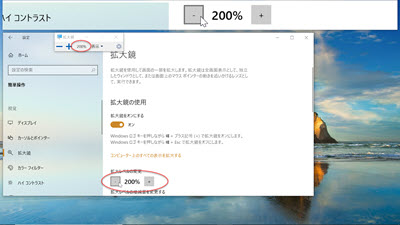
5.拡大鏡ビューが表示する画面の位置
レンズの拡大鏡ビューでは、マウスカーソルの位置周辺が拡大されて、レンズに表示されます。
全画面と固定の拡大鏡ビューでは、表示する画面の位置を、次の4つから選択できます(同時に2つ以上の選択も可能)。
➀マウスカーソル
➁キーボードフォーカス
➂テキスト挿入ポイント
➃ナレーターカーソル
なお、デフォルトでは、➀と➃がオンになっていました。
表示する画面の位置を設定するには、[設定]の[簡単操作]の[拡大鏡](Windowsの[スタート]ボタンをクリック→歯車のマークの[設定]ボタンクリック→表示された[Windowsの設定]ウィンドウの左の列上から4番目の[簡単操作]をクリック→[簡単操作]の左側のリスト上から3番目の[拡大鏡]をクリック)の[拡大鏡ビューの変更]で[全画面]か[固定]を選択し、その下に➀~➃のチェックボックスを伴う[拡大鏡を合わせる]欄が表示されるので、
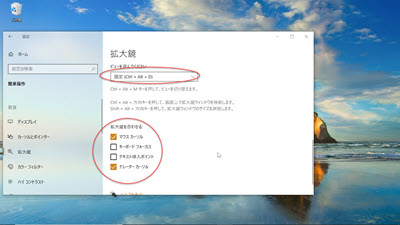
チェックボックス上でクリックを1回か2回することによって、選択するもののチェックボックスをオン、しないもののチェックボックスをオフにします。
今回は、拡大鏡ビューが[固定]のまま、[拡大鏡を合わせる]欄の最初の3つ、➀マウスカーソル、➁キーボードフォーカス、➂テキスト挿入ポイントを順にオンにして、説明していきます。
<➀マウスカーソル>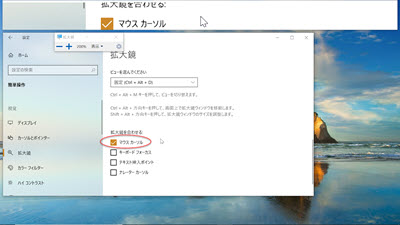
拡大鏡ビューの表示位置で、[マウスカーソル]のチェックボックスがオンのとき、マウスカーソルを動かすと、拡大鏡ビューの表示は、マウスカーソルを中心に合わせた表示になります。
例えば、この場合、文字(テキストとも言います)を入力しようとしても、拡大鏡はマウスカーソルの動きだけを追っているので、自分でマウスカーソルを入力欄に動かさない限り、拡大鏡には入力の様子は映りません。
<➁キーボードフォーカス>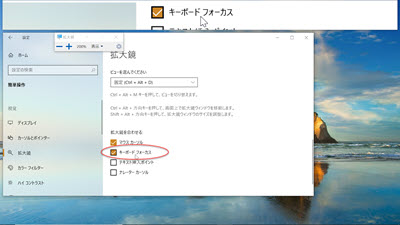
拡大鏡ビューの表示位置で、[キーボードフォーカス]のチェックボックスがオンのとき、アプリの命令(コマンド)を呼び出すキーを押すと、拡大鏡はそのコマンドを表示します。
例えば、拡大鏡の固定のビューで、[キーボードフォーカス]をオンにした後、Microsoft Excelを開き、1行目のセルの高さをキーボードからのショートカットのコマンド入力によって、変える操作を行ってみます。
拡大鏡の固定のビューで、[キーボードフォーカス]をオンにした後、Microsoft Excelを起動し、新規作成で空白のブック(まっさらなファイル)を開きます。
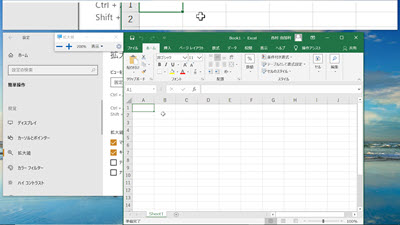
コマンドをキーで入力するので、まず、ALTキーを押します。
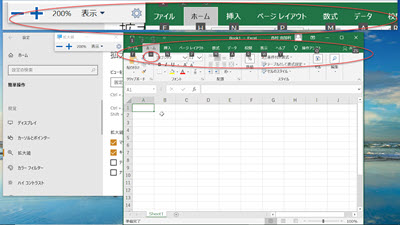
すると、Excelの機能でメニュー欄にコマンドのショートカットキーが表示され、さらに、拡大鏡のキーボードフォーカスの機能で固定の拡大鏡にはコマンドのショートカットの表示に焦点が移動し、表示されています。
行の高さを変えるには、[ホーム]メニューの中のコマンドを選ぶので、[ホーム]のところに表示されているショートカットキーの[H]のキーを押します。
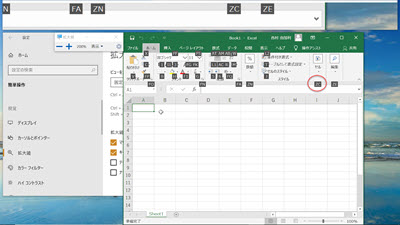
さらに、行の高さを変える操作はセル関連の操作なので、[セル]の[Z]と[C]を順にキーボードから押します。
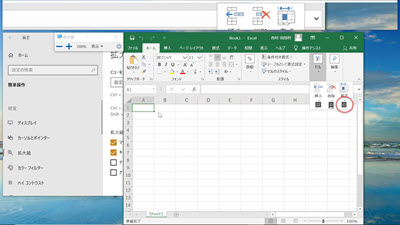
さらに、行の高さを変える操作は書式関連の操作なので、[書式]の[O]をキーボードから押します。
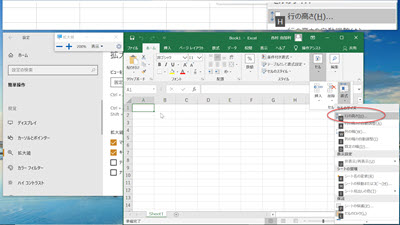
さらに、行の高さを変えるので、[行の高さ]の[H]をキーボードから押します。
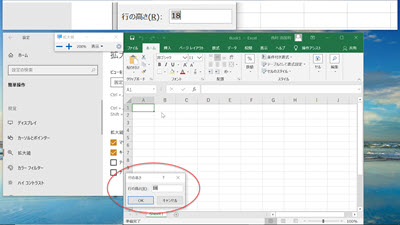
[行の高さ]ウィンドウが表示されました。
<➂テキスト挿入ポイント>拡大鏡ビューの表示位置で、[テキスト挿入ポイント]のチェックボックスがオンのとき、拡大鏡は文字を入力しているところを表示します。
例えば、拡大鏡の固定のビューで、[テキスト挿入ポイント]をオンにした後、Microsoft Wordを開き、マウスカーソルを使わずに、10行にわたって文字を入力してみます。
拡大鏡の固定のビューで、[テキスト挿入ポイント]をオンにします。
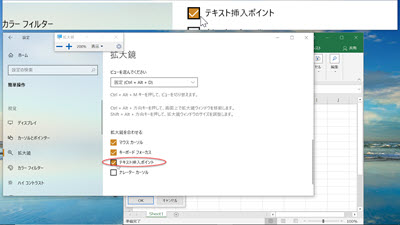
Microsoft Wordを[白紙の文書]を選んで開きます。
1行めに「1」、2行目に「2」・・・、10行目に「10」と、マウスカーソルを動かさずに入力してみます。
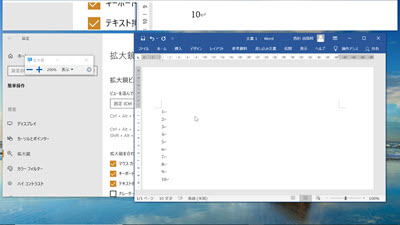
文字を入力している行が、常に固定の拡大鏡に表示されるのが確認できると思います。
6.最後に
今回は、Windowsのアクセシビリティーの機能の1つである拡大鏡の基本を説明しました。
お父様やお母様にも、是非、教えて差し上げてください。

コメント