この投稿記事では、Scratch 3.0のエディターの機能を自己学習できる、IT企画研究所が販売するテキストと、Scratch 3.0の文法を学習する際に役立つ、IT企画研究所の無料のメール配信をご紹介します。
[目次]
1.Scratch 3.0のエディターの学習について
2.Scratch 3.0の文法の学習について
3.その他
1.Scratch 3.0のエディターの学習について
エディターの操作方法の知識は、プログラミング学習の本質ではありませんが、プログラミングを行う上で必要となる、大変重要な知識です。
Scratch 3.0のエディターは、Scratch 2.0のエディターと色々な部分で違いがあります。
そのため、Scratch 2.0をよくご存知の方も、Scratch 3.0のエディターを改めて学習する必要があります。
特に、Scratch を教える先生方は、 円滑にプログラミングの授業を進めるためにも、エディターの詳細を把握しておくことが欠かせません。
操作のやり直しを行う命令や、ステージからはみ出してしまったスプライトをステージ内に戻す方法を知っていることは、 授業をスムーズに進められるだけでなく、子どもたちの尊敬を集めることにもなると思います。
IT企画研究所では、Scratch 3.0のエディターの操作方法をまとめた自己学習テキスト「Scratchプログラミング:教える際に役立つ基礎知識[操作]編 Scratch 3.0版」を、2019年5月1日の令和初日に、有料でリリースしました。
この約300ページにわたるPDF ファイルの テキストでは、大人の皆様に向けて、エディターの様々な使い方の自己学習の機会を、提供しています。
このテキストは、定価6,000円で、STORES.jpのIT企画研究所サイトから、販売しています。
割引を行っている期間の場合もありますので、ぜひ、随時販売サイトをチェックしてください。
なお、このテキストの目次は以下です。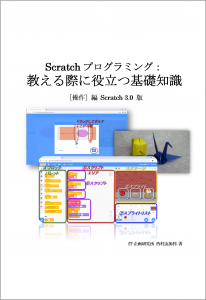
目次
0. はじめに 6
0.1.学習目標、対象者、使用環境 7
0.2.プログラミング言語の大人の学習の進め方 8
0.3.プログラミング言語を教えるために必要なスキル 9
1. 子供向けプログラミング言語SCRATCH(スクラッチ)概要 10
1.1.Scratchとは 10
1.2.Scratchコミュニティーサイト 11
1.3.オンラインエディター 12
1.4.Scratchデスクトップ(別名:オフラインエディター) 13
1.5.Scratch Wiki 14
1.6.日本語 Scratch Wiki 14
1.7.FAQ 15
1.8.アイディア 15
1.9.ディスカッションフォーラム 16
1.10.見る 16
1.11.私の作品 17
1.12.保護者の方へ 17
1.13.教育関係者の方へ 18
1.14.開発者向け 18
1.15.統計情報 19
1.16.プログラミング言語としての分類 20
2. SCRATCHの操作―エディターとその基本機能― 21
2.1.プロジェクトとは 21
2.2.2章:概要 21
2(1)SCRATCH 3.0 のエディターの起動と終了 22
2(1-1)オンラインエディターの起動 23
2(1-2)オンラインエディターとブラウザ 26
2(1-3)オンラインエディターの終了 27
2(2)プロジェクトの作成と実行と修正:概要 31
2(2-1)プロジェクトの作成:概要 31
2(2-2)プロジェクトの実行:概要 41
2(2-3)プロジェクトの修正:概要 43
2(3)プロジェクトの保存と新規作成と開く 51
2(3-1)プロジェクトを保存する 51
2(3-2)プロジェクトを新規作成する 58
2(3-3)プロジェクトを開く 61
2(4)エディターの各部名称と役割 64
2(4-1)ステージと背景 65
2(4-2)スプライトとコスチューム 66
2(4-3)オブジェクト 68
2(4-4)スプライトリスト 69
2(4-5)スプライト インフォ ペイン 70
2(4-6)ブロックパレットとブロック 71
2(4-7)スクリプトエリアとスクリプト 73
2(4-8)[コード]タブ:ブロックパレットとスクリプトエリア 77
2(4-9)[コスチューム]タブ:コスチュームペインとペイントエディター 79
2(4-10)[背景]タブ:背景ペインとペイントエディター 84
2(4-11)[音]タブ:サウンドペインとサウンドエディター 87
2(4-12)メニュー 93
2(5)プロジェクトの実行 94
2(5-1)実行と緑の旗:概要 94
2(5-2)強制終了とストップボタン 95
2(5-3)部分実行:スクリプトの実行 97
2(5-4)部分実行:ブロックの実行 99
2(6)スプライトの編集 104
2(6-1)スプライトの追加方法 104
➀組み込みのスプライトから選択する方法 105
➁ペイントエディターで描いて作る方法 108
➂自動で組み込みのライブラリーから1つスプライトを選ぶ方法 111
➃コンピューターなどに保存されているスプライトにできるファイルを読み込んで利用する方法 114
2(6-2)スプライトの削除方法 117
➀スプライトの削除方法1 117
➁スプライトの削除方法2 119
➂削除の取り消し(スプライト)方法 121
2(6-3)スプライトの並べ替え方法 123
2(6-4)スプライトの複製方法 124
➀スプライトの複製方法 124
2(6-5)スプライトの書き出し方法 127
➀スプライトの書き出し方法 127
2(7)背景の編集 131
2(7-1)背景の追加方法 131
➀組み込みの背景から選択する方法 132
➁ペイントエディターで描いて作る方法 136
➂自動で組み込みのライブラリーから1つ背景を選ぶ方法 140
➃コンピューターなどに保存されているファイルを背景にする方法 142
2(7-2)背景の削除方法 144
➀背景の削除方法1 144
➁背景の削除方法2 146
➂削除の取り消し(コスチューム)方法 148
2(7-3)背景の並べ替え方法 150
2(7-4)背景の複製方法 152
➀背景の複製方法 152
2(7-5)背景の書き出し方法 154
➀背景の書き出し方法 154
2(8)音の編集 158
2(8-1)Scratchでの音の扱いについて 158
2(8-2)音の追加方法 161
➀組み込みの音から選択する方法 162
➁音を録音して作る方法 167
➂自動で組み込みのライブラリーから1つ音を選ぶ方法 172
④コンピューターなどに保存されているファイルを音にする方法 174
2(8-3)音の削除方法 176
➀音の削除方法1 176
➁音の削除方法2 178
➂削除の取り消し(音)方法 180
2(8-4)音の並べ替え方法 181
2(8-5)音の複製方法 182
➀音の複製方法 182
2(8-6)音の書き出し方法 184
➀音の書き出し方法 184
2(9)コスチュームの編集 187
2(9-1)コスチュームの編集…[コスチューム]タブ 187
2(9-2)コスチュームの追加方法 189
➀組み込みのコスチュームから選択する方法 190
➁ペイントエディターで描いて作る方法 194
➂自動で組み込みのライブラリーから1つコスチュームを選ぶ方法 199
④コンピューターなどに保存されているファイルをコスチュームにする方法 201
⑤コンピューターのカメラで写真を撮ってコスチュームにする方法 203
2(9-3)コスチュームの削除方法 211
➀コスチュームの削除方法1 211
➁コスチュームの削除方法2 213
➂削除の取り消し(コスチューム)方法 215
2(9-4)コスチュームの並べ替え方法 217
2(9-5)コスチュームの複製方法 218
➀コスチュームの複製方法 218
2(9-6)コスチュームの書き出し方法 220
➀コスチュームの書き出し方法 220
2(10)スクリプトの編集 223
2(10-1)スクリプトの作成方法 223
➀スクリプトの作成手順[1]オブジェクトを選択する 223
➁スクリプトの作成手順[2]必要なブロックを探す 226
➂スクリプトの作成手順[3]見つけたブロックをスクリプトエリアでスクリプトにつなげる 228
➃スクリプトの作成手順[おまけ]拡張機能のカテゴリーのブロックを探す 234
2(10-2)スクリプトの複製方法 237
➀スクリプトの複製手順 237
2(10-3)スクリプトの削除方法 249
➀スクリプトの削除手順 249
➁スクリプト内のブロックの削除手順 251
2(10-4)スクリプトの整列方法 253
➀スクリプトの手動での整列手順 253
➁スクリプトの自動での整列手順 253
2(10-5)スクリプトの編集の取り消しとやり直し 255
➀スクリプトの編集の取り消し 255
➁スクリプトの編集のやり直し 257
2(11)コメントの編集 259
2(11-1)コメントの作成方法 259
➀ブロックに結び付けるコメントの作成手順 259
➁ブロックに結び付けないコメントの作成手順 262
2(11-2)コメントの折りたたみ方法/開く方法 264
➀コメントの折りたたみ手順 264
➁コメントを開く手順 266
2(11-3)コメントの移動方法 268
➀コメントの移動手順 268
2(11-4)コメントの大きさを変える方法 270
➀コメントの大きさを変える手順 270
2(11-5)コメントの複製方法 272
➀ブロックに結び付いていないコメントの複製手順 272
2(11-6)コメントの削除方法 277
➀コメントの削除手順 277
付録A:ブラウザGOOGLE CHROMEのダウンロードファイルの保存先の設定 279
付録B:ブラウザMICROSOFT EDGEのダウンロードファイルの保存先の設定 284
付録C:SCRATCHデスクトップ(別名 オフラインエディター)のセットアップ 288
付録D:SCRATCHデスクトップの終了 296
付録E:SCRATCHデスクトップの起動 297
ご存知の方も多いと思いますが、Scratch 3.0のエディターの機能は、Scratch 2.0からかなり変わりました。
実は、Scratch 2.0からScratch 3.0に移行する間に存在した、Scratch 3.0 Bata版とも、Scratch 3.0のエディターの機能は異なる部分がかなりあります。
以前、IT企画研究所では、Scratch 3.0 Bata版のエディターの操作テキストを無料でご希望者に配布しました。
Scratch 3.0 のリリース前に聞いていた範囲では、Scratch 3.0 Bata版とScratch 3.0はそれほど変わらないとのことでしたが、実際にリリースされた後に見ると、特に、ファイル操作(書き出し=保存や、読み込み=開く)などの部分がかなり改善されています。
その他にも、Scratch 3.0 は、操作の取り消しなどBata版より進化した機能になっていて、IT企画研究所ではScratch 3.0用のテキストのリリース時期を遅らせて、それらの進化した内容を盛り込みました。
是非、IT企画研究所のテキストで学習することをお勧めします。
2.Scratch 3.0の文法の学習について
一方、IT企画研究所では、毎週木曜日に行っている無料のメール配信の中で、Scratch 3.0の文法に関する説明を行なっています。
これを利用して、2020年からの小学校でのプログラミング必修化に向けて、1歩ずつ文法学習を進めていかれることを、お勧めします。
2019年2月から、毎月ひとつのカテゴリーを テーマにして、 そのカテゴリーのブロックの文法を中心に Scratch 3.0 の様々な機能をメール配信でご紹介しています。
これまでのメール配信の月別、週ごとのメインテーマは、以下です。
2019年2月 [動き]カテゴリー
第1週:Scratch 3.0のプログラムファイルの保存とブラウザ
第2週:[動き]カテゴリーの概要と座標関連のブロック
第3週:[動き]カテゴリーの1歩と向きと回転方向
第4週:[動き]カテゴリーの[もし端に着いたら、跳ね返る]ブロック
2019年3月 [見た目]カテゴリー
第1週:[見た目]カテゴリーの大きさを変えるブロック
第2週:[見た目]カテゴリーの画像効果のブロック
第3週:[見た目]カテゴリーの
(1)スプライト:表示/非表示
(2)ステージ:背景の切り替え
(3)スプライト:コスチュームの切り替え
(4)スプライト:層の移動
のブロック
第4週:[見た目]カテゴリーの文字列を出力する、言う&考えるブロック
2019年4月 [音]カテゴリー
第1週:[音]カテゴリーの音を鳴らす/止めるブロック
第2週:[音]カテゴリーの 音の効果のブロック
第3週:[音]カテゴリーの 音量のブロック
第4週:[音]タブのサウンドエディター
2019年5月 [イベント]カテゴリー
第1週:[イベント]カテゴリーの[緑の旗が押されたとき]ブロック
この後も、毎月1つのカテゴリーをテーマに、毎週メール配信を行う予定です。
このメール配信の登録は、こちらからお願いいたします。
3.その他
その他にも、このIT企画研究所サイトのブログやYouTubeチャンネルからも、無料でご覧いただけるScratch 3.0の情報を提供しています。
どうぞ、奮ってご利用ください。

コメント