Scratch 3.0のブロックとそのカテゴリーについてお話しします。
【目次】1.ブロックの役割と使い方とスクリプト
2.ブロックの分類方法
3.ブロックのカテゴリー
4.カテゴリー:基本機能と拡張機能
4.1.基本機能のカテゴリー
4.2.拡張機能のカテゴリー
4.3.拡張機能のカテゴリーをブロックパレット内に表示する方法
5.おまけ:Scratch 2.0と3.0のカテゴリーの比較
1.ブロックの役割と使い方とスクリプト
Scratchの1つ1つの命令をブロックと言います。
ブロックパレットのカテゴリーの欄の横にある、ブロックの集合の中から、ブロックをドラッグして、エディターの中のスクリプトエリアという領域にドロップして使います。
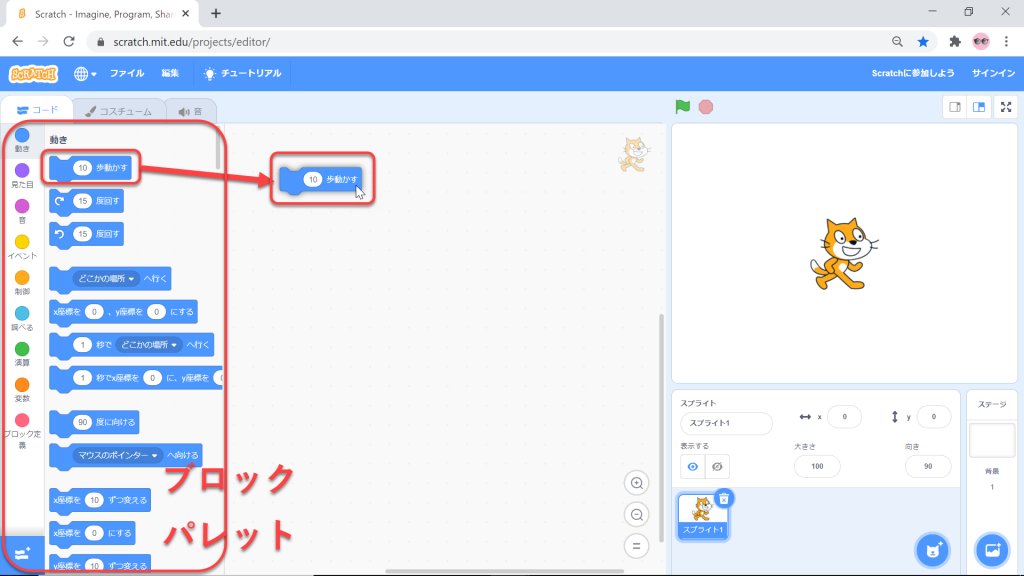
ドロップして作った、1つの何にもくっついていない独立したブロック、または、複数のブロックをつなぎ合わせた1つの塊を、スクリプトと言います。
スクリプトは、特定のスプライトか、または、ステージを対象にした、小さなプログラムです。
スクリプトは、一般のプログラミング言語における、サブルーチンやルーチン、プロシジャー、関数などと呼ばれるものと同じものです。
下図は、ねこのスプライトのスクリプトエリアに作った、2つのスクリプト(ブロック3つのスクリプトと、ブロック1つのスクリプト)の例です。
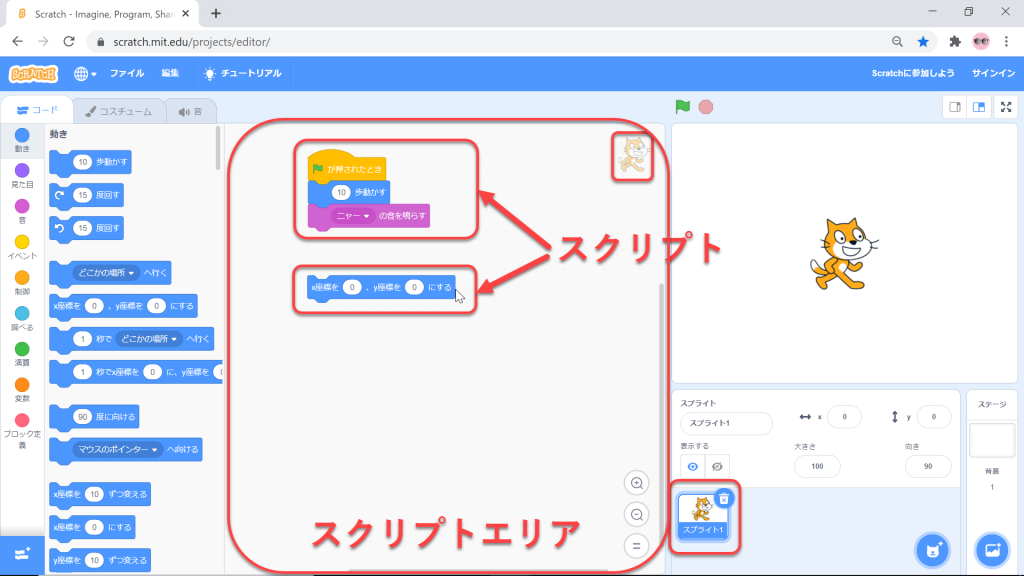
Scratchでは、1つのスプライトやステージに対して、0個以上複数のスクリプトを作ることができます。
2.ブロックの分類方法
Scratchのブロックには、2つの分類方法があります。
1つはカテゴリーによる分類で、もう1つはブロックの形による分類です。
同じカテゴリーに属するブロックは同じ色で統一され、同じ機能に属するブロックは同じ形をしています。
今回は前者のカテゴリーについて説明します。
3.ブロックのカテゴリー
Scratch 3.0のエディターの左端はブロックパレットと呼ばれる部分で、ここに表示されているのがブロックのカテゴリー、その右に表示されているのがカテゴリーごとに色分けされた個々のブロックです。
あるブロックをスクリプトに組み込みたいとき、ブロックパレットでそのブロックが所属するカテゴリーをクリックし、そのカテゴリーのブロックを表示し、そのブロックをドラッグして、スクリプトエリアにドロップします。
先にスクリプトエリアにドロップしたブロックにつなげたい場合は、そのそばまでドラッグするとくっつこうとするので、ドロップします。
ブロックパレット内のブロックはカテゴリー順にまとまって並んでいて、さらに、別のカテゴリーと連続して並んでいるので、スクロールして探すこともできます。
4.カテゴリー:基本機能と拡張機能
4.1.基本機能のカテゴリー
起動直後のScratch 3.0のエディターのブロックパレットにあるカテゴリーを、基本機能のカテゴリーと言います。
基本機能のカテゴリーは、ブロックパレットの上から順に、[動き]、[見た目]、[音]、[イベント]、[制御]、[調べる]、[演算]、[変数]、[ブロック定義]の9つです。
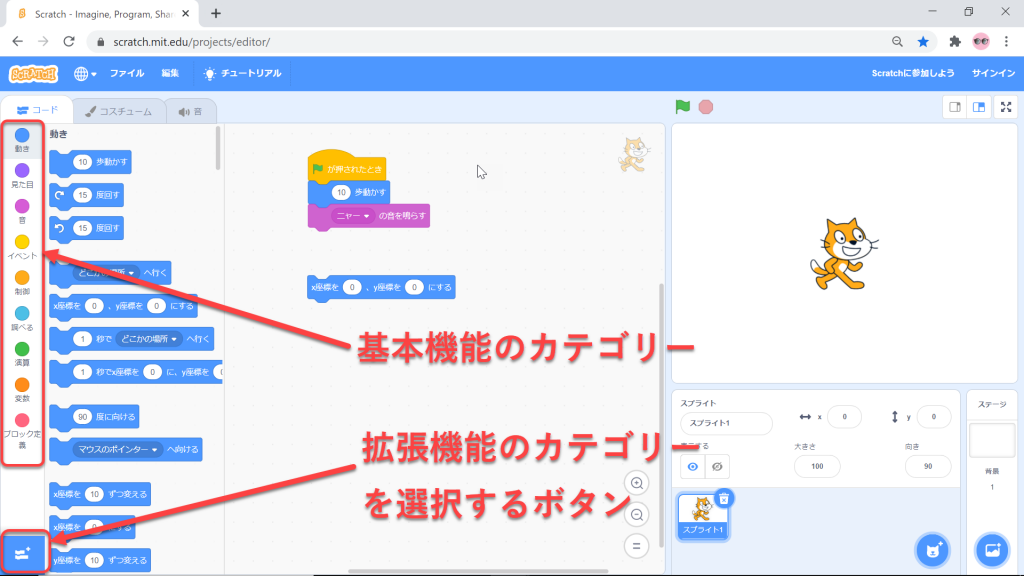
4.2.拡張機能のカテゴリー
Scratchには、基本機能のカテゴリーの他に、拡張機能のカテゴリーがあります。
Scratch 3.0の拡張機能のカテゴリーは、ブロックパレットの一番下にある、2つの白抜きのブロックとプラスの模様があるマークをクリックして別のページを開いた中で確認することができます。
2020年11月現在、Scratch 3.0の拡張機能のカテゴリーには、[音楽]、[ペン]、[ビデオモーションセンサー]、[音声合成]、[翻訳]、[MakeyMakey]、[micro:bit]、[LEGOMINDSTORM3EV3]など、計11種類のカテゴリーがあります。
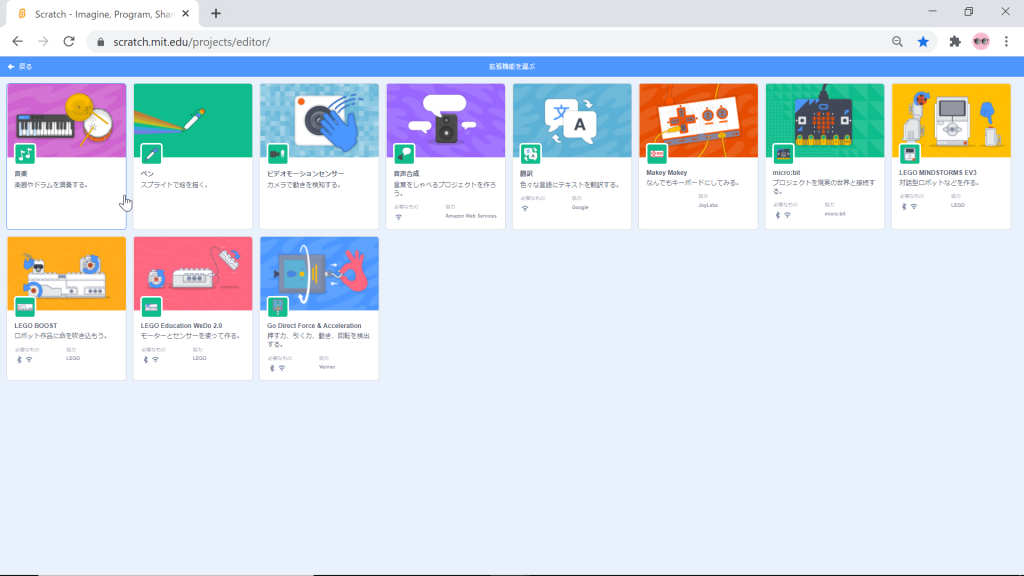
(上図では、拡張機能の全部のカテゴリーを表示したかったので、ブラウザの縮小表示の機能を使って全体を小さく表示しました)
4.3.拡張機能のカテゴリーをブロックパレット内に表示する方法
拡張機能のカテゴリーのブロックを使うには、基本機能のカテゴリーと同様、そのカテゴリーがブロックパレットの中に表示されている必要があります。
拡張機能のカテゴリーをブロックパレットの中に表示するには、拡張機能のカテゴリーのページで、そのカテゴリーの枠の中をクリックします。
こうしてブロックパレットの中に表示された拡張機能のカテゴリーのブロックは、この後エディターを閉じるまでブロックパレットの中にあり続けるので、基本機能のカテゴリーのブロックと同様に使うことができます。
下図は、拡張機能の始めのカテゴリーである[音楽]カテゴリーを、拡張機能のカテゴリーのページでクリックして選択した後、ブロックパレット内に[音楽]カテゴリーのブロックが表示されたエディターの図です。
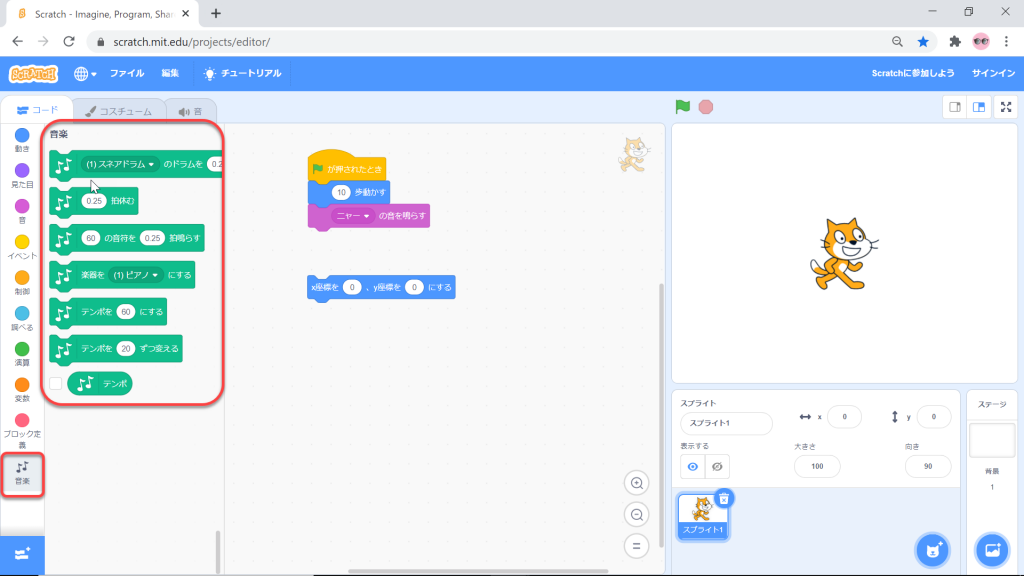
すべての拡張機能のカテゴリーは、Scratch 3.0のエディターを開いた直後はいつも、ブロックパレットの中に表示されていない状態です。
5.おまけ:Scratch 2.0と3.0のカテゴリーの比較
Scratch 2.0と3.0のカテゴリーを比べると、いくつかの違いがあります。
以下に、注目したい違いを、ご紹介します。
➀Scratch 2.0では、標準のカテゴリーにあった[ペン]がScratch 3.0では、拡張機能のカテゴリーに移っています。
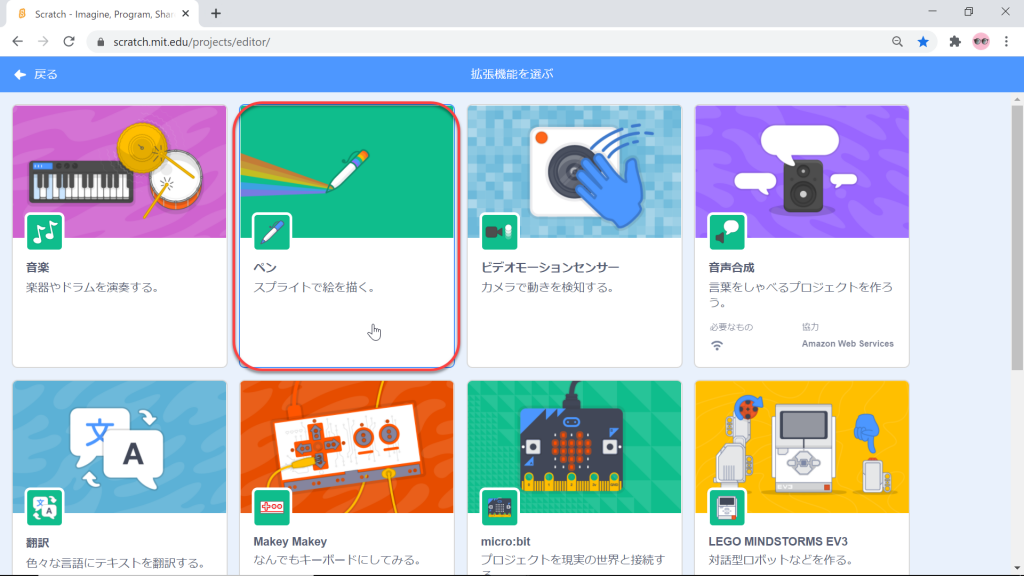
➁Scratch 2.0の標準のカテゴリーにある[音]のカテゴリーには、そのスプライトやステージ専用に用意した音の制御と、どのスプライトやステージでも共通して用意されている楽器などの音を選択したり、その音量やテンポ、拍数などを制御するブロックが混在しています。
一方、Scratch 3.0では、Scratch 2.0の[音]のカテゴリーにあるブロックが2つの集合に分けられ、標準のカテゴリーの[音]と拡張機能のカテゴリーの[音楽]に分けて収納されました。
具体的には、Scratch 3.0の標準のカテゴリーにある[音]のカテゴリーには、そのスプライトやステージ専用に用意した音の制御のブロックだけがあり、
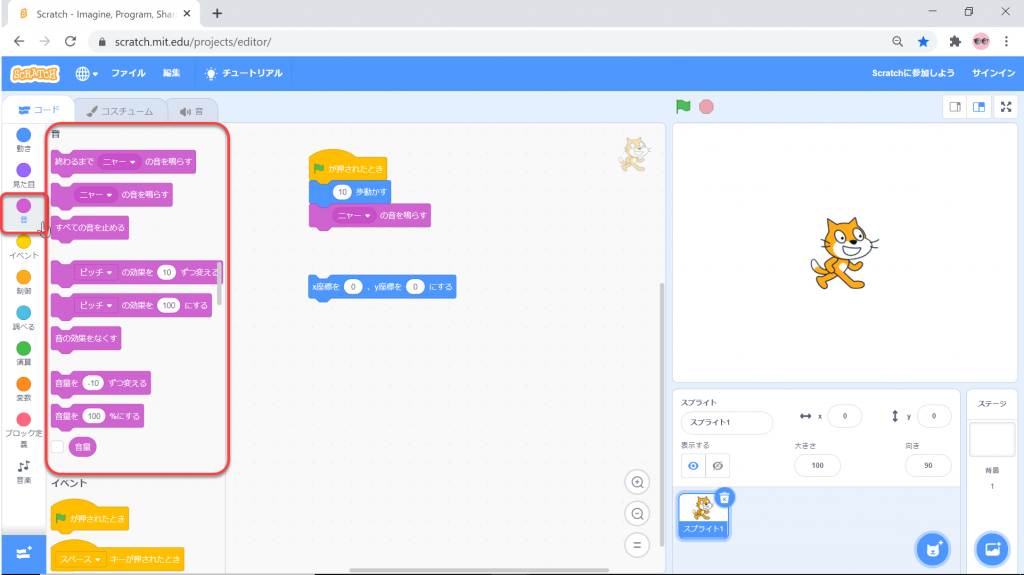
拡張機能のカテゴリーにある[音楽]のカテゴリーには、どのスプライトやステージでも共通して用意されている楽器などの音を選択したり、その音量やテンポ、拍数などを制御するブロックが用意されました。
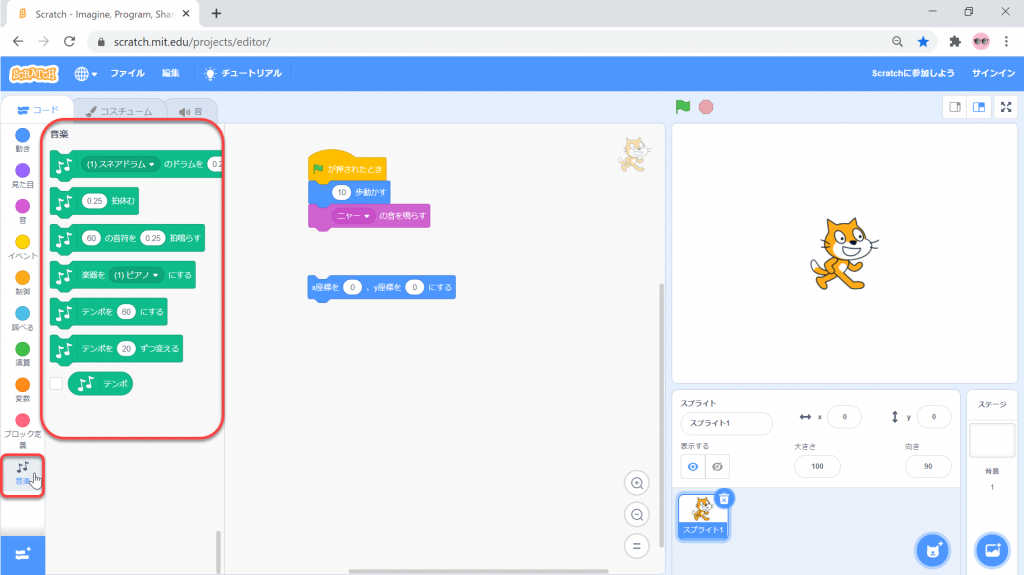
⓷Scratch 2.0では、標準のカテゴリーの[調べる]にあるビデオモーションセンサー関連のブロックが、Scratch 3.0では、拡張機能のカテゴリーの[ビデオモーションセンサー]にカテゴライズされました。
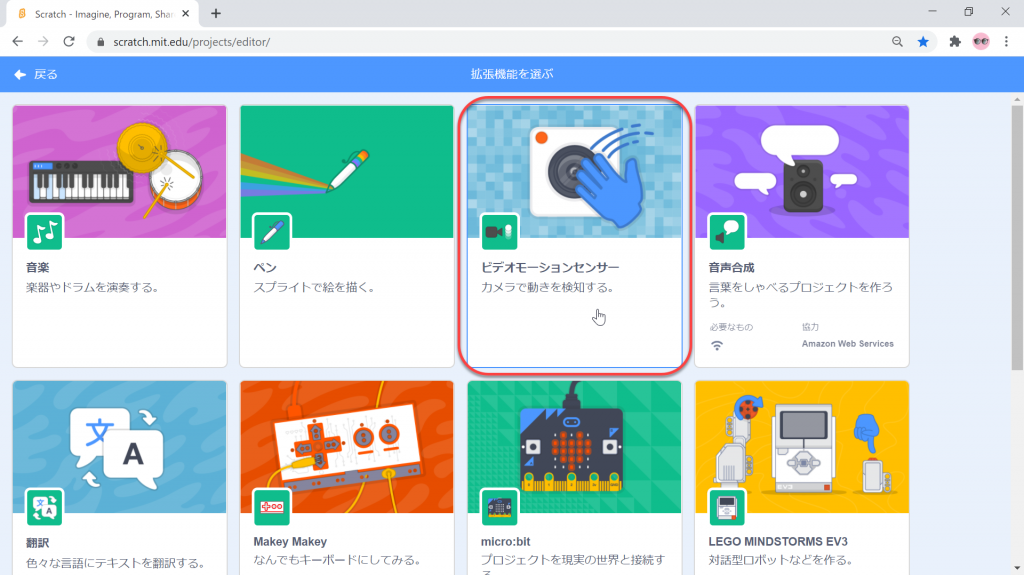
➃Scratch 2.0の標準のカテゴリーの[データ]では、エディターを開いた直後ブロックは1つも表示されず、[変数を作る]で新しい変数を1つ定義すると変数関連のブロックが表示され、[リストを作る]で新しいリストを1つ定義するとリスト関連のブロックが表示される仕組みになっています。
Scratch 3.0では、このカテゴリーの名称が[変数]に変わりました。
また、変数に関しては、初めからその関連のブロックが表示されます。
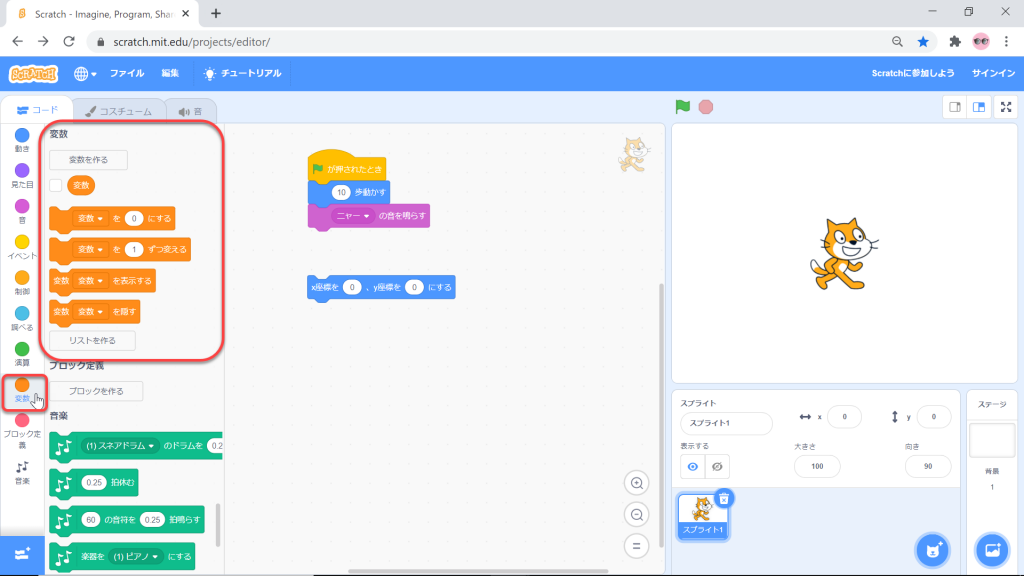
他方リストに関してはScratch 2.0と同様、[リストを作る]で新しいリストを1つ定義するとリスト関連のブロックが表示される仕組みになっています。
下図は、例として新しいリスト「リスト1」を作った後のブロックパレットの内容です。
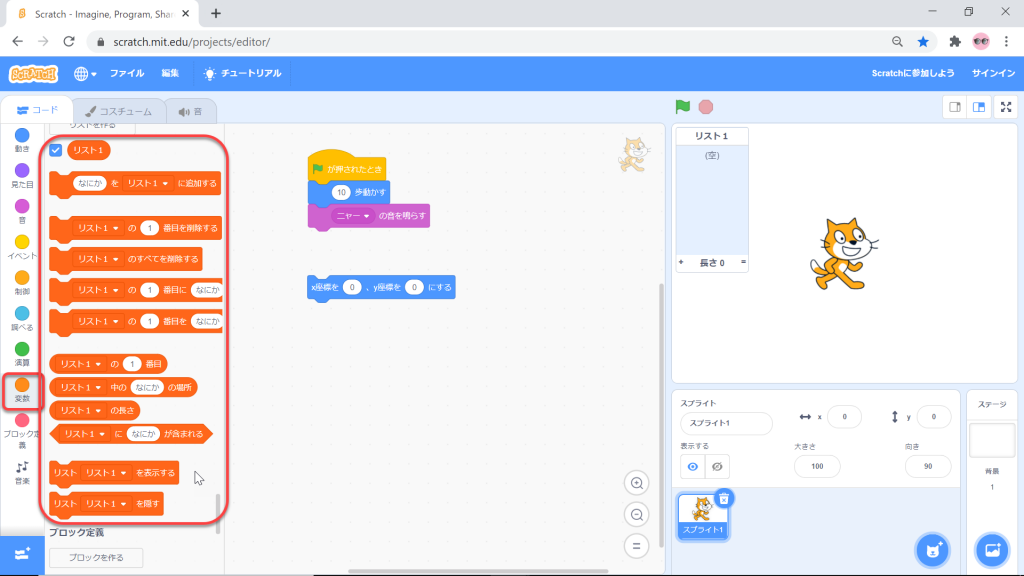
⑤Scratch 3.0では、様々な企業や団体と協力して、Scratch 2.0より拡張機能のカテゴリーを増やして提供しています。
注目は、AmazonWEBservicesの協力で追加された[音声合成]のカテゴリー、Googleの協力で追加された[翻訳]のカテゴリー、micro:bitの協力で追加された[micro:bit]のカテゴリーです。
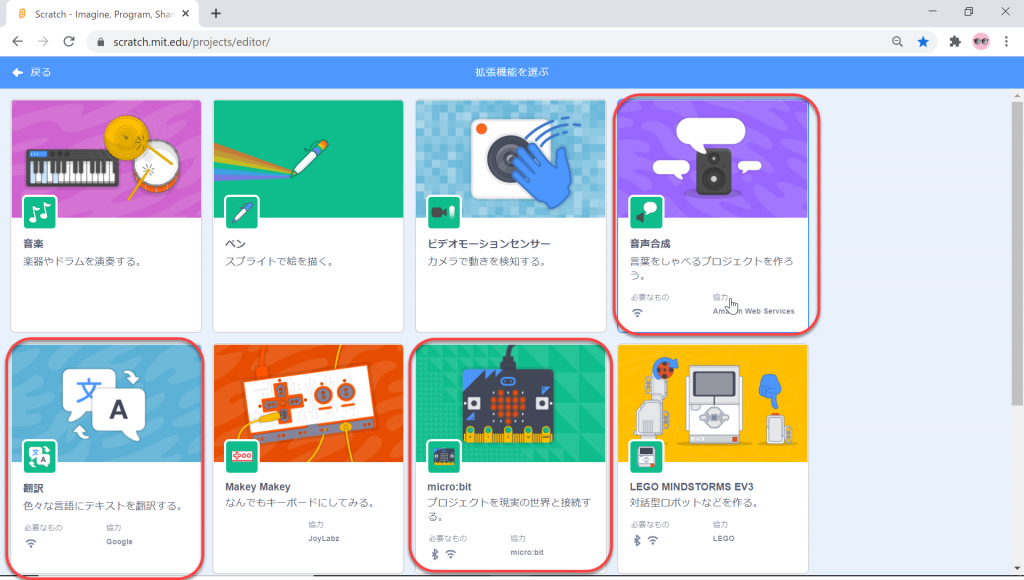

コメント