IT企画研究所のブログ記事[子供向けプログラミング言語Scratch:Scratchコミュニティーサイトのアカウント作成で可能になることは何か]のサインイン(ログイン)したらできることで説明したように、Scratchコミュニティーサイトにユーザー登録済み(サインアップ完了)でそのユーザー名でサインインすると、いろいろなことが可能になります。
今回は、Scratchコミュニティーサイトにサインインする方法とサインアウト(ログアウト)する方法を説明します。
【目次】
1.サインアップ(ユーザー登録)する方法
2.サインイン(ログイン)する方法
2.1.Scratchコミュニティーサイトのメニューからサインインする方法
2.2.オンラインエディターからサインインする方法
3.サインアウト(ログアウト)する方法
3.1.Scratchコミュニティーサイトのメニューからサインアウトする方法
3.2.オンラインエディターからサインアウトする方法
4.[私の作品]ページ概要
1.サインアップ(ユーザー登録)する方法
Scratchコミュニティーサイトにサインイン(ログイン)するためには、Scratchコミュニティーサイトにユーザー登録(アカウントの作成)をして用意しておく必要があります(アカウントの作成は、サインアップとも言います)。
サインアップには、ユーザー名とパスワード、メールアドレスなどの情報を登録するので、ご用意ください。
Scratchコミュニティーサイトにサインアップするには、IT企画研究所のブログ記事[子供向けプログラミング言語Scratch-Scratchコミュニティーサイトのアカウント作成方法]やYouTube動画「Scratch3.0:Scratchコミュニティーサイトにサインアップ(登録)する方法(2021年12月1日現在)」で詳細をご確認ください。
2.サインイン(ログイン)する方法
サインインする方法は2つあります。
2.1.Scratchコミュニティーサイトのメニューからサインインする方法
サインインする方法の1つは、Scratchコミュニティーサイトhttps://scratch.mit.edu/のメニューから行う方法です。
Scratchコミュニティーサイトトップページなどに表示されている、Scratchコミュニティーサイトのメニューが表示されているページから、次の方法でサインインすることができます。
Scratchコミュニティーサイトのメニューの右端の[サインイン]をクリックし、
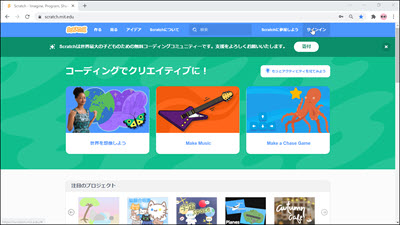
ユーザー名とパスワードを半角で入力してから、[サインイン]ボタンをクリックします。
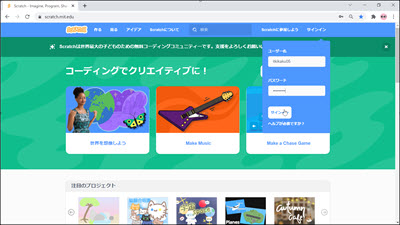
正しいユーザー名とパスワードの組み合わせが入力されてサインインが完了すると、Scratchコミュニティーサイトのメニューの右端が[サインイン]から[(サインインしたユーザー名)]になって表示されます。
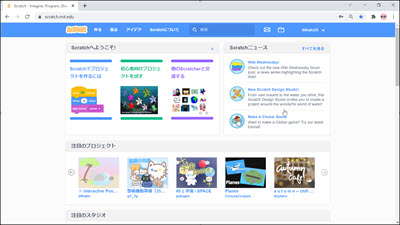
YouTube動画「Scratch3.0:Scratchコミュニティーサイトにサインイン(ログイン)する方法とログアウト(サインアウト)する方法(2021年12月2日現在)」の前半は、Scratchコミュニティーサイトのメニューからサインインしてサインアウトする操作の例です。
ご興味のある方は、リンクをクリックしてご覧ください。
2.2.オンラインエディターのメニューからサインインする方法
サインインする方法のもう1つは、 Scratchコミュニティーサイトのオンラインエディターhttps://scratch.mit.edu/projects/editor/のメニューから行う方法です。
オンラインエディターの画面右上角の[サインイン]メニューをクリックし、
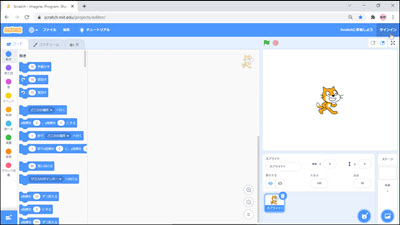
表示されたユーザー名欄にユーザー名を、パスワード欄にパスワードを半角で入力してから、[サインイン]ボタンをクリックします。
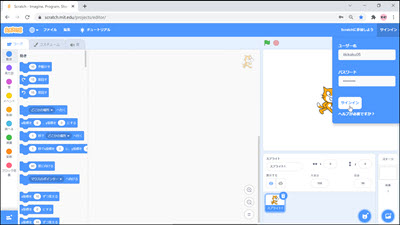
登録された(サインアップされた)ユーザー名とパスワードの正しい組み合わせが入力されてサインインが完了すると、オンラインエディターの画面がサインイン前とは少し違う構成になって表示されます。
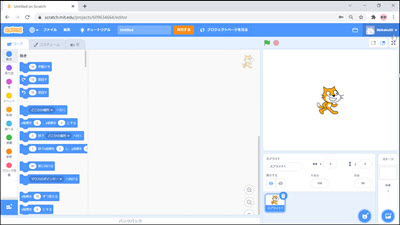
オンラインエディターの右上角が[サインイン]から[(サインインしたユーザー名)]になって表示されるなど、変化しています。
3.サインアウト(ログアウト)する方法
サインアウトする方法も2つあります。
3.1.Scratchコミュニティーサイトのメニューからサインインする方法
サインアウトする方法の1つは、Scratchコミュニティーサイトhttps://scratch.mit.edu/のメニューから行う方法です。
サインインしているときに、次の方法でScratchコミュニティーサイトのどのページからでもサインアウトできます。
1.画面上方の右あたりの自分のユーザー名が表示されている部分をクリックします。
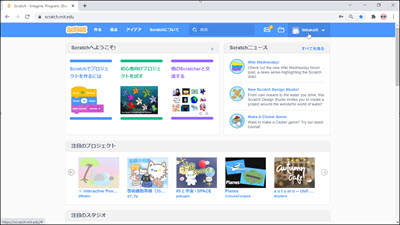
アカウントの操作に関するリストが表示されます。
2.表示されたリストの一番下の[サインアウト]をクリックします。
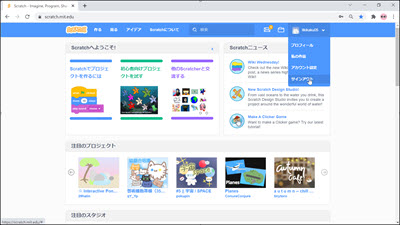
サインアウトされ、画面はScratchコミュニティーサイトのトップページに移動します。
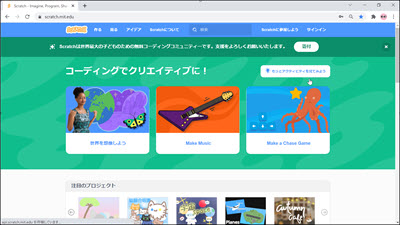
3.2.オンラインエディターのメニューからサインインする方法
サインアウトする方法のもう1つは、 Scratchコミュニティーサイトのオンラインエディターhttps://scratch.mit.edu/projects/editor/のメニューから行う方法です。
サインインしているときに、次の方法でオンラインエディターからサインアウトできます。
1.画面上方の右あたりの自分のユーザー名が表示されている部分をクリックします。
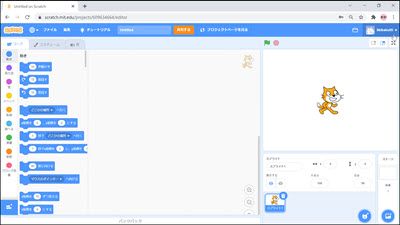
アカウントの操作に関するリストが表示されます。
2.表示されたリストの一番下の[サインアウト]をクリックします。
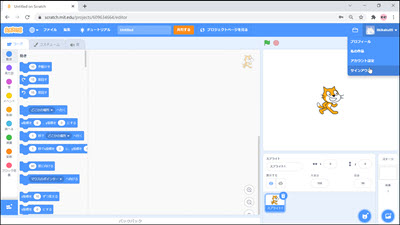
サインアウトされ、画面はScratchコミュニティーサイトのトップページに移動します。
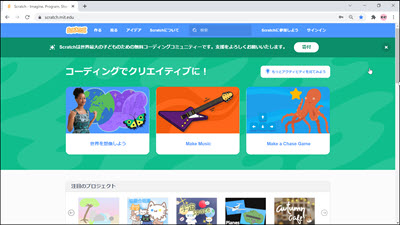
ここで1つ、知らないままその状況になるとガッカリしたりドキドキしたりするかもしれない状況について、お話しします。
サインインしてオンラインエディターでプログラムを作成中、自分はプログラムの編集はまだ続けるつもりで、でも、サインアウトだけしたいときがあると思います。
この状況でサインアウトの操作をした場合、他のプログラミング言語やソフトウェアの編集などの経験から、「本当に終了してもいいですか?」といった問い合わせがあるだろうと思われる方が多いと思います。
でもScratchでは、この状況では問い合わせなどは一切なく、サインアウトと同時に、プログラムの編集がいきなり終了し、画面はScratchコミュニティーサイトのトップページに移動します。
ここで、多くの方は作成途中のプログラムは消えてしまったのではないかと、ガッカリしたりドキドキしたりするのではと思いますが、プログラムはちゃんとインターネット上の、具体的にはScratchコミュニティーサイトの中に保存されています。
次の4.[私の作品]ページ概要で、閉じてしまったプログラムを開く方法を簡単に説明します。
なお、IT企画研究所のYouTube動画「Scratch3.0:Scratchコミュニティーサイトにサインイン(ログイン)する方法とログアウト(サインアウト)する方法(2021年12月2日現在)」の前半はScratchコミュニティーサイトのメニューからサインインとサインアウトをする方法、後半はオンラインエディターのメニューからサインインとサインアウトする方法を説明するものです。
ご興味のある方は、リンクをクリックしてご覧ください。
4.[私の作品]ページ概要
実は、Scratchのオンラインエディターは、サインインしているときに作成中のプログラムを、随時自動で、Scratchコミュニティーサイトの任意の場所に保存しています。
この任意の場所とは、具体的には、Scratchのオンラインエディターでサインインしているときに表示されたURLで示される場所です。
オンラインエディターに表示されるプログラムのURL
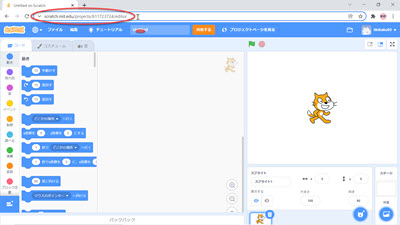
はそのプログラムを修正するときは使用せず(URLは主に他人がこのプログラムを閲覧や実行、改変したりするときに使用するもの)、自動保存された自分のプログラムのすべてはScratchコミュニティーサイトのアカウントごとに用意される[私の作品]というサイト上のページからアクセスできるようになっているので、ご安心を。
また、自分のプログラムが[私の作品]ページに保存されていても公開(共有、シェア)されていないときは、そのプログラムにアクセスできるのは自分だけであり、意図しないまま他人にアクセスされることはないので、その点もご安心ください。
[私の作品]ページを表示する方法はいくつかあり、その方法の1つは、サインイン中にオンラインエディターのファイルの図のマークのメニューをクリックします。
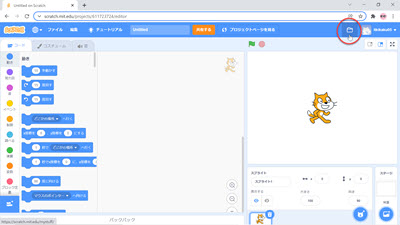
なお、オンラインエディターでファイルの図のマークのメニューが表示されるのは、サインインしているときのみであり、サインインしていないときにはそのメニューが表示されず
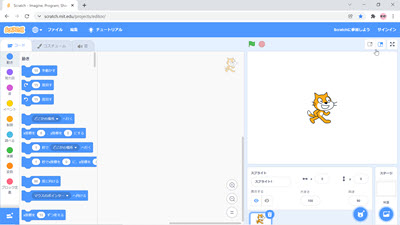
[私の作品]ページを表示することはできません。
[私の作品]ページには、自分がサインインして作成、または、作成中の、自動保存されたプログラムの一覧が表示されます。
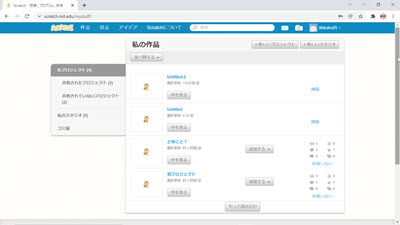
[私の作品]ページの一覧の中のあるプログラムを選んで編集したいとき、すなわち、[私の作品]ページからあるプログラムをオンラインエディターで表示したいときは、[私の作品]ページのそのプログラムの[中を見る]ボタンをクリックします。
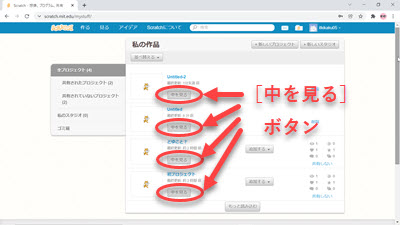
自分の特定のプログラムについて、自分以外の人にもアクセスを許可したいときは、そのプログラムを[私の作品]ページに保存した上で(とはいえ、サインインしてオンラインエディターで編集中であれば、自動で保存されるので、特に操作は必要ありません)、更に、オンラインエディターのサインイン中に表示されるメニュー[共有する]をクリックして共有(公開すること。シェアとも言います)します。
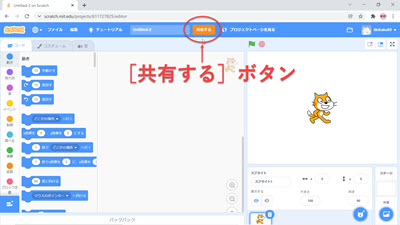
保存され共有したプログラムは、誰でもブラウザ上でURLを入力するだけでそのプログラムにアクセスできるものになります。
もちろん、アクセスしてもらいたい人には、そのURLを知らせる必要があります。
URLを知った人(Webページでの告知やメール、紙媒体や口頭などで知らされた人など)が見たり実行したりリミックス(改変のこと)できる他、Scratchコミュニティーサイトの検索の対象にもなることから、偶然に検索して見つけた誰かが見たり実行したりリミックスすることも許可したことになる上、他のWebページにステージを埋め込んで実行を公開することなども可能です。

コメント