GoogleのメールアプリであるGmailの、不在時のメール受信に対して、自動で返信を行う機能について説明します。
【目次】
1.メールの不在通知の役割
2.Gmailの不在通知の設定手順・・・佐藤さんのGmail
3.不在通知の受信・・・鈴木さんのGmail
4.Gmailの不在通知の解除・・・佐藤さんの Gmail
5.まとめとおまけ
1.メールの不在通知の役割
例えば、出張やオフライン環境に籠るときなどは、いつものように受信したメールに返信ができません。
そのような場合にメールの不在通知設定を行うと、送信相手の不安感を軽減することができます。
2.Gmailの不在通知の設定手順・・・佐藤さんのGmail
GoogleのGmailには、この不在通知の機能があります。
ここでは、佐藤さんのGmailに不在通知を設定する例を説明します。
(1)ブラウザの起動
まず、ブラウザを起動します。
(2)ログイン
佐藤さんのGoogleアカウントでログインします。
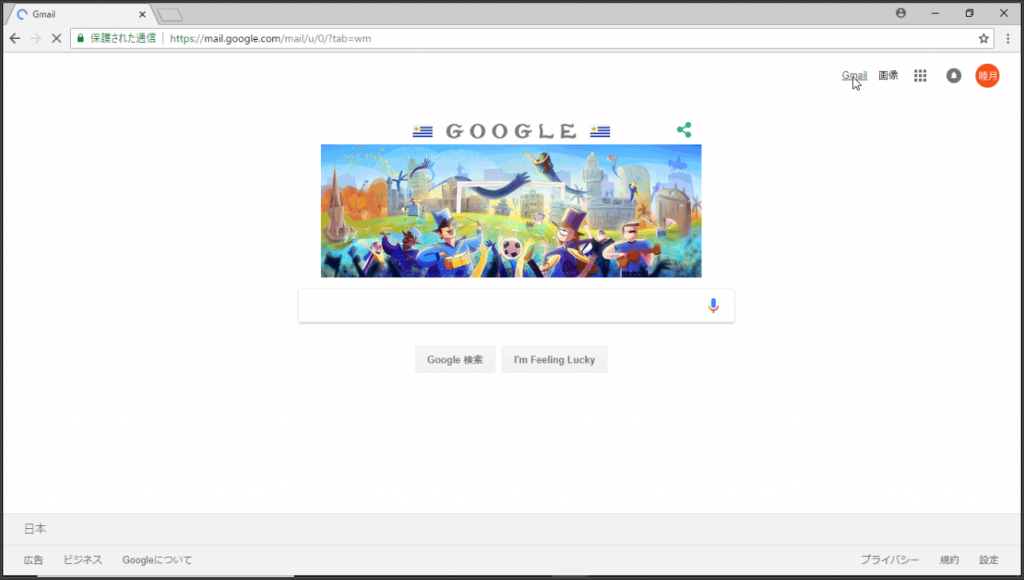
Gmailの不在通知2(2)
(3)Gmailの起動
Gmailを起動します。
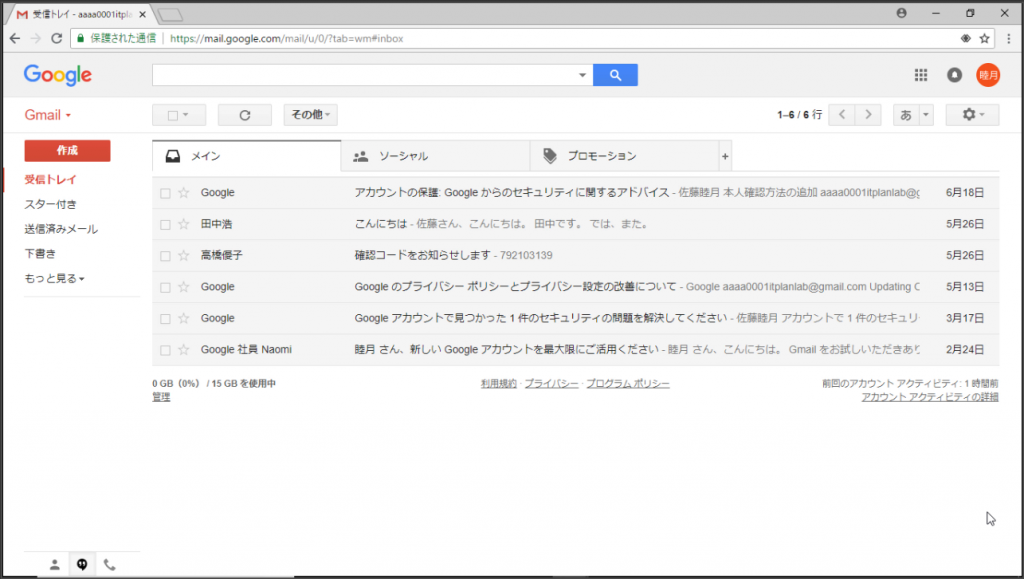
Gmailの不在通知2(3)
(4)[設定]の画面を開く
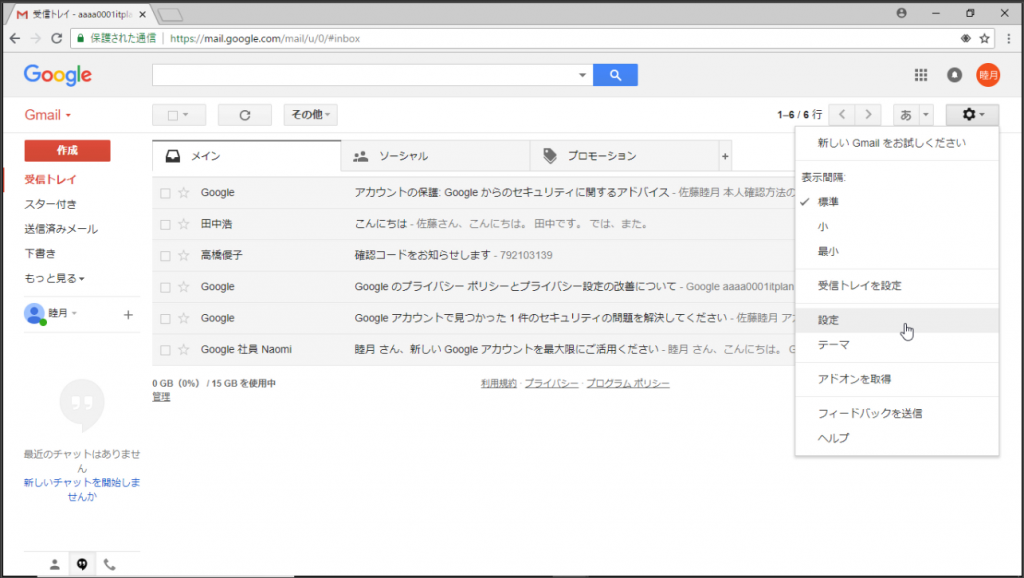
Gmailの不在通知2(4)1
Gmailの画面右上の歯車のマークをクリックし、表示されたリストの中の[設定]をクリックします。
一番左のタブである[全般]タブが選択された状態で、[設定]が表示されます。
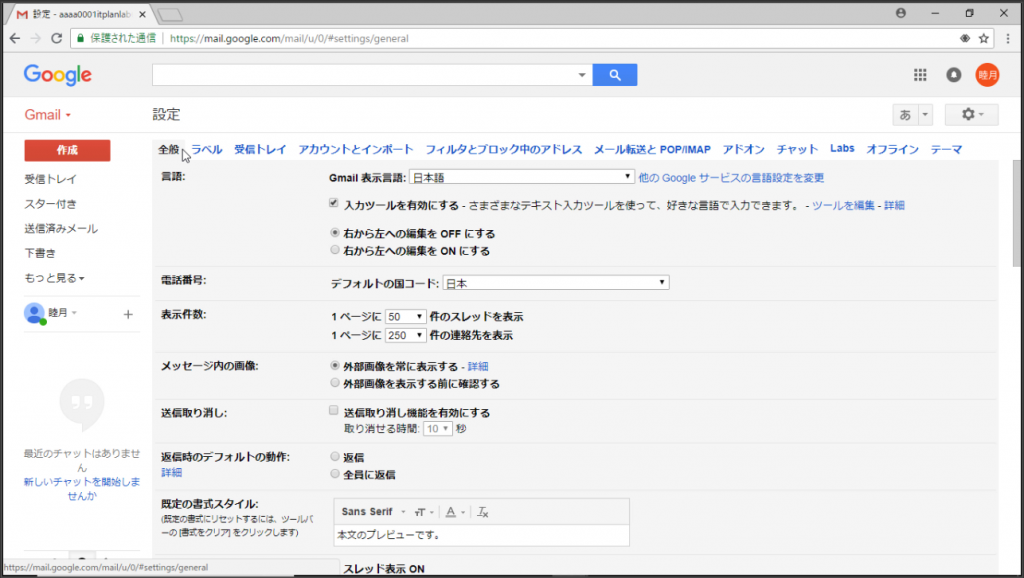
Gmailの不在通知2(4)2
(5)[不在通知:]の欄の表示
[全般]タブが選択された状態で、画面をスクロールダウンして一番下の辺りにある[不在通知:]の欄を表示します。
(6)[不在通知ON]のチェック
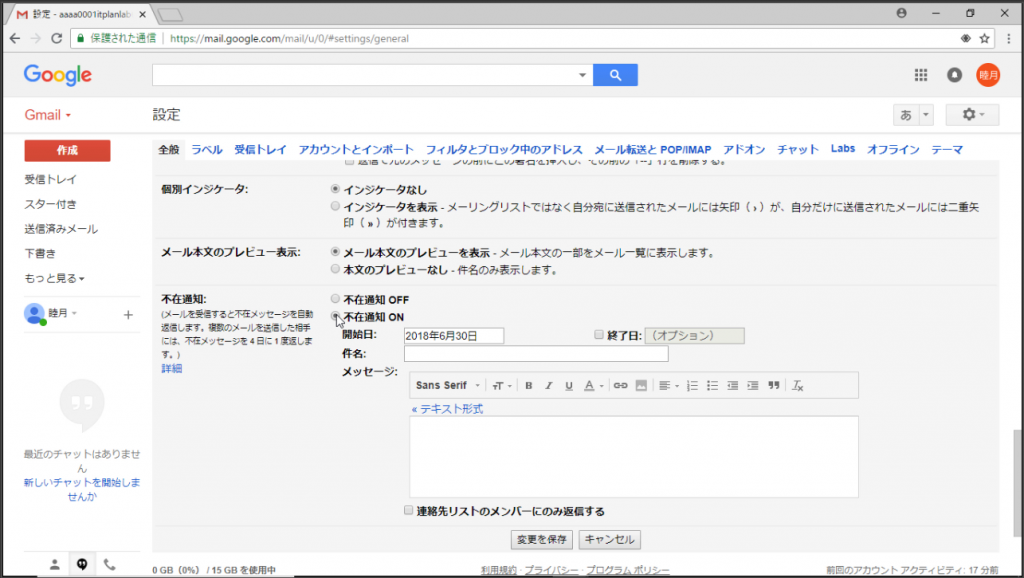
Gmailの不在通知2(6)
[不在通知:]の[不在通知ON]のラジオボタン(丸い印)をクリックして、選択(○の中に●が表示された状態)します。
(7)[開始日]と[終了日]の入力
[開始日]には、不在通知を開始する日付を入力します。
[終了日]には、不在通知を終了する日付を入力します。
[終了日]は省略もできます。
(8)[件名:]の入力
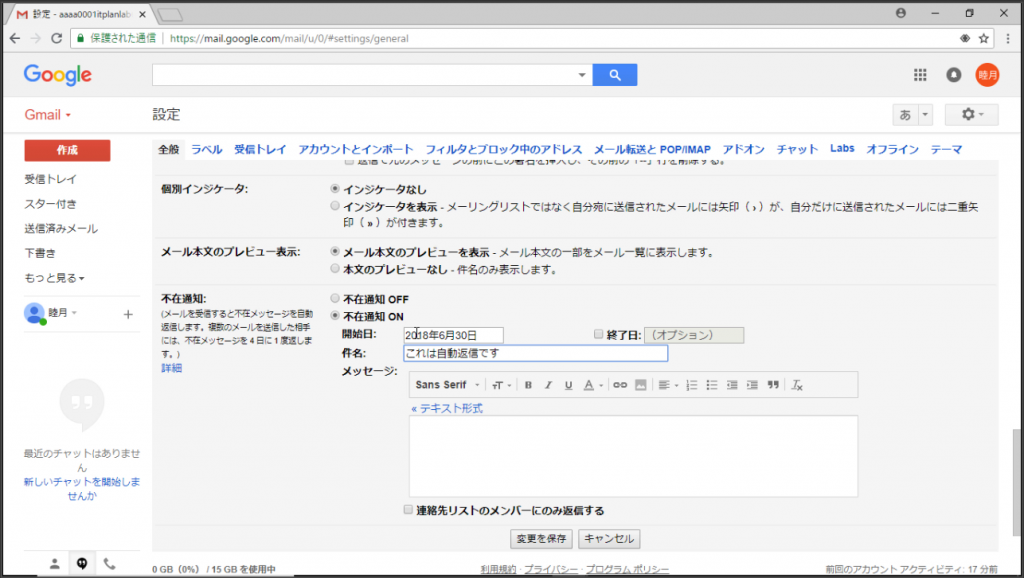
Gmailの不在通知2(8)
[件名:]には、不在通知するメールの件名の文字列を入力します。
(9)[メッセージ:]の入力
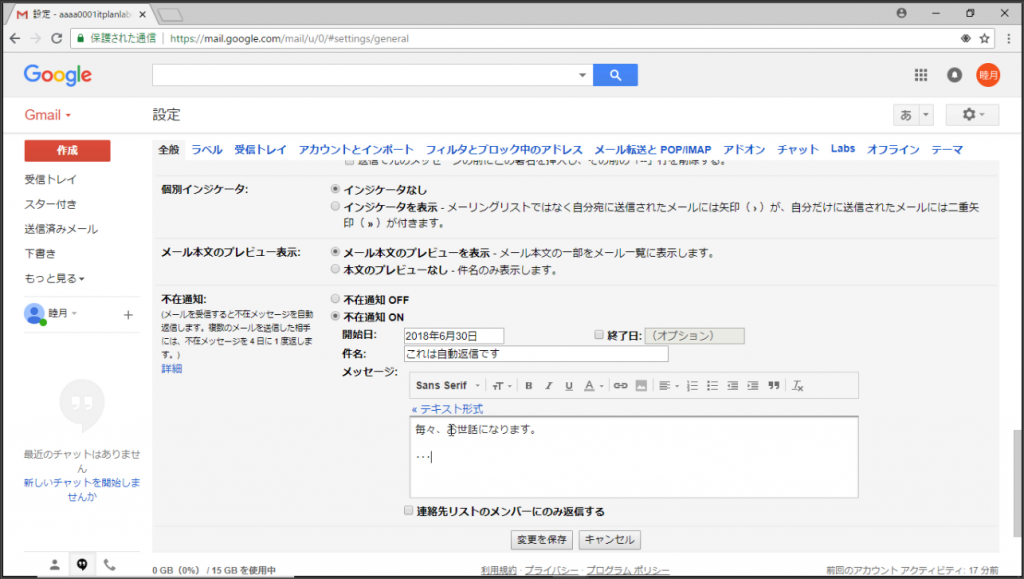
Gmailの不在通知2(9)
[メッセージ:]には、不在通知するメールの本文を入力します。
(10)[連絡先リストのメンバーにのみ返信]のチェック(任意)
不在通知を連絡先リストのメンバーのみにしたい場合は、[連絡先リストのメンバーにのみ返信]のチェックボックスをクリックして、オンにします。
(11)[変更を保存]ボタンをクリック
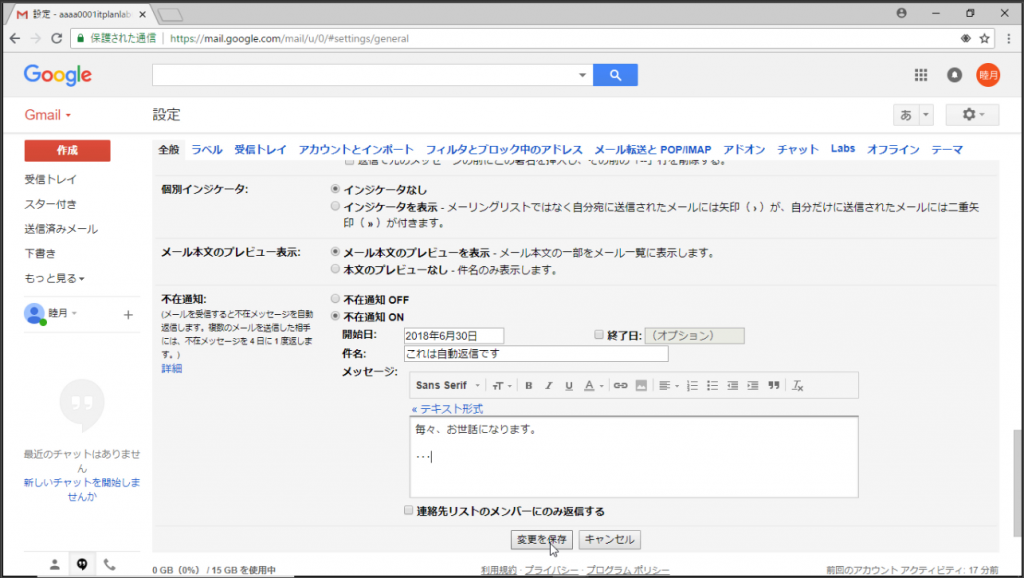
Gmailの不在通知2(11)1
ここまでの入力内容を確認した後、[変更を保存]ボタンをクリックします。
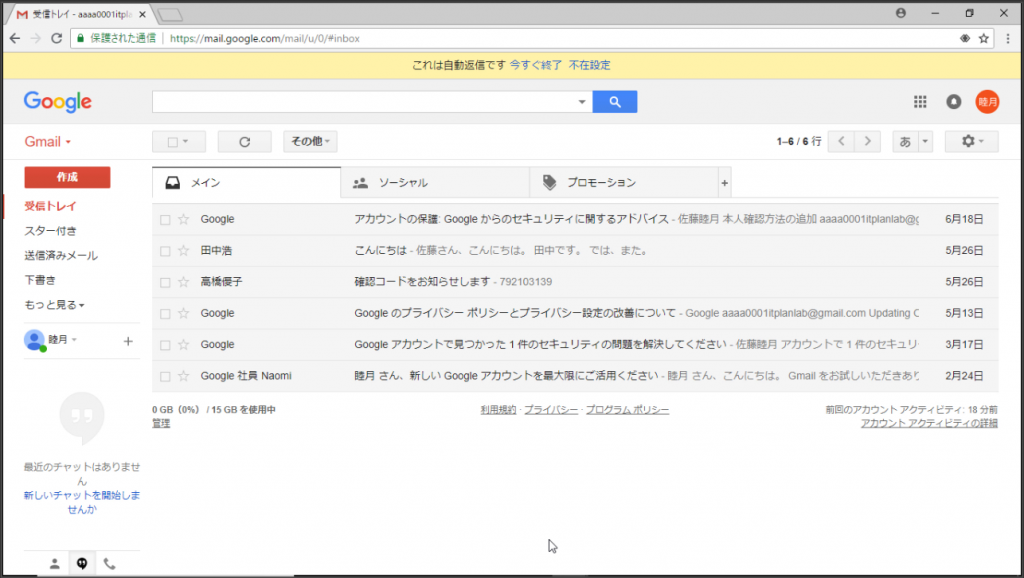
Gmailの不在通知2(11)2
これで、佐藤さんのGmailの不在通知が設定できました。
不在設定が完了すると、上部にバナーが表示されます。
3.不在通知の受信・・・鈴木さんのGmail
ここでは、鈴木さんから佐藤さんにメールを送って、不在通知がどのように送られてくるかを見てみます。
鈴木さんなど佐藤さんにメールを送る人は、メールを送るときにGmailを使っている方もいれば、Gmail以外のメーラー(メールのアプリのこと)を使っている方もいるはずです。
Gmailの不在通知設定では、不在通知を受け取る側が使用するメーラーを区別しません。
今回は、鈴木さんもGmailを使っている例で見ていきます。
(1)Gmailの起動
2.の(1)~(3)までと同じ操作を鈴木さんとして行い、Gmailを起動します。
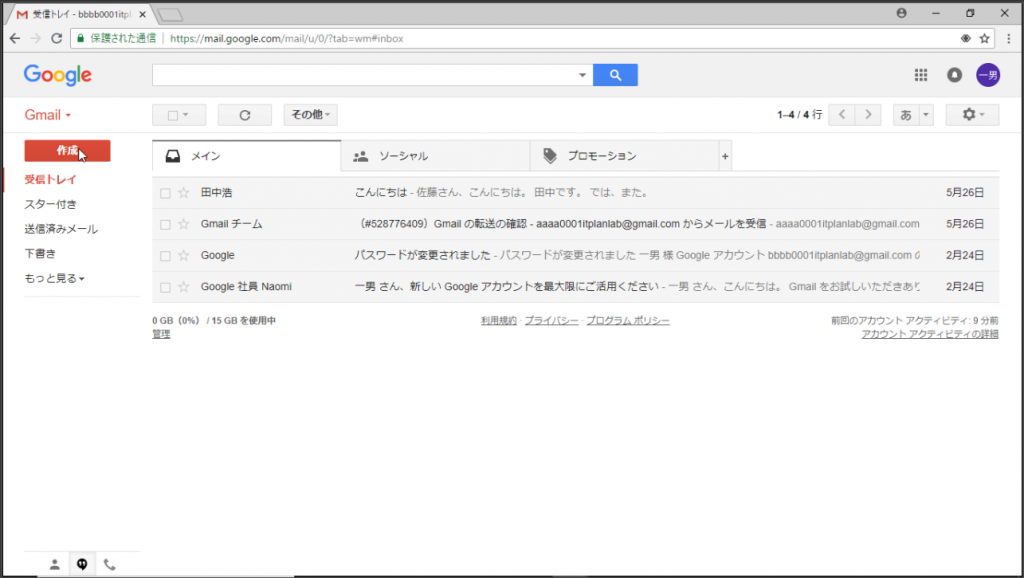
Gmailの不在通知3(1)
(2)(メールの)[作成]
Gmailの画面左上の[作成]ボタンをクリックし、
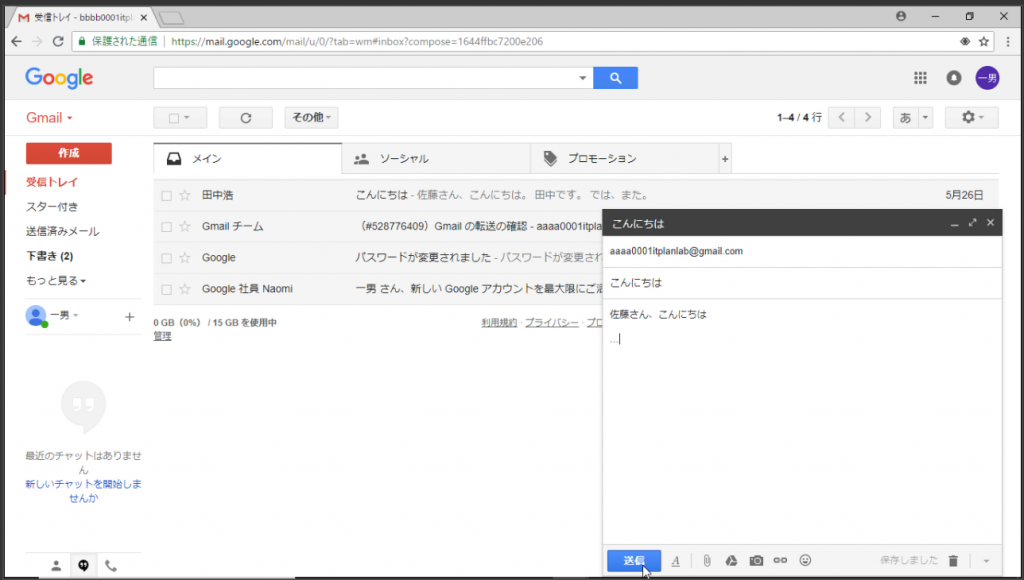
Gmailの不在通知3(2)
開いた[新規メッセージ]ウィンドウの[To]欄に送信先である佐藤さんのメールアドレス、[件名]欄にメールの件名、空白の一番大きい欄にメールの本文を入力します。
(3)(メールの)[送信]
[新規メッセージ]ウィンドウ内部の左下の[送信]ボタンをクリックして、(2)の入力内容で鈴木さんから佐藤さんにメールを送信します。
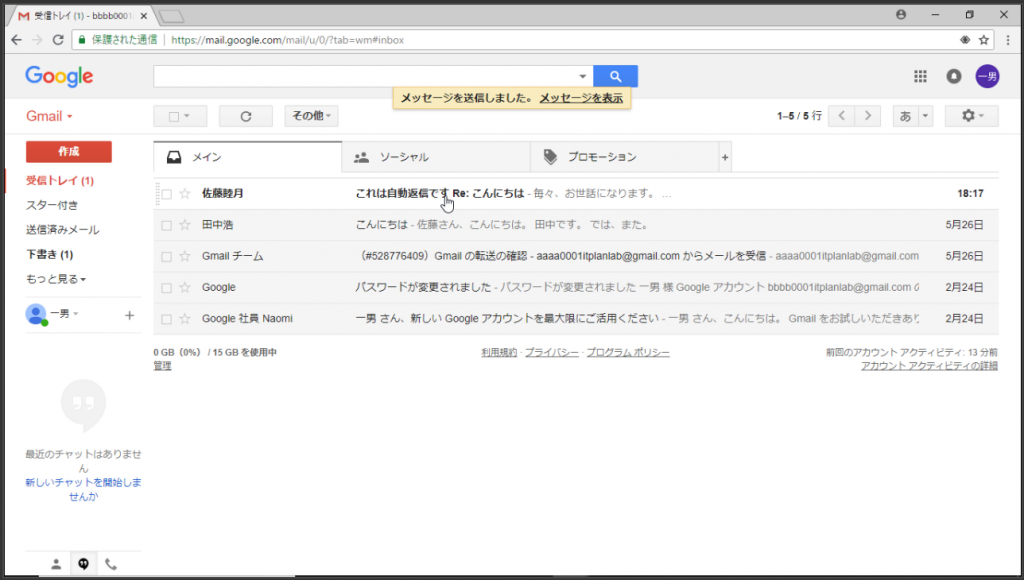
Gmailの不在通知3(3)1
鈴木さんが佐藤さんにメールを送信した直後に、佐藤さんから鈴木さんに、先ほど設定した不在通知が送られてきます
(Gmailでは、受信トレイのリストの先頭に、最も新しい受信メールが1行に省略された形で表示されます)。
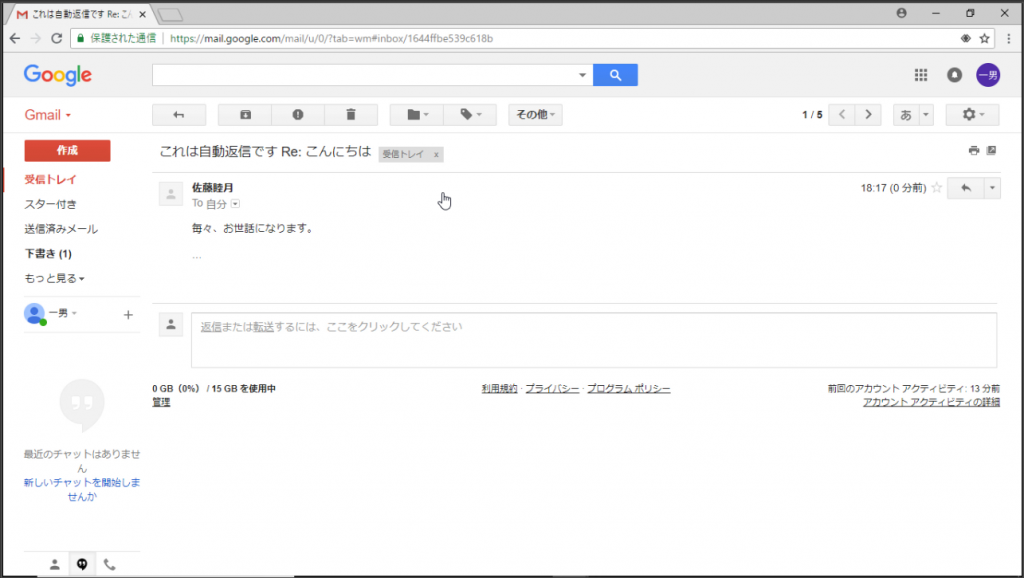
Gmailの不在通知3(3)2
受信トレイの佐藤さんからの不在通知をクリックして、内容を表示し、確認してみます。
4.Gmailの不在通知の解除・・・佐藤さんのGmail
出張から帰ってきた佐藤さんは、Gmailの不在通知の設定を解除して、いつもの手入力による返信対応に戻します。
(1)[不在通知:]の欄の表示
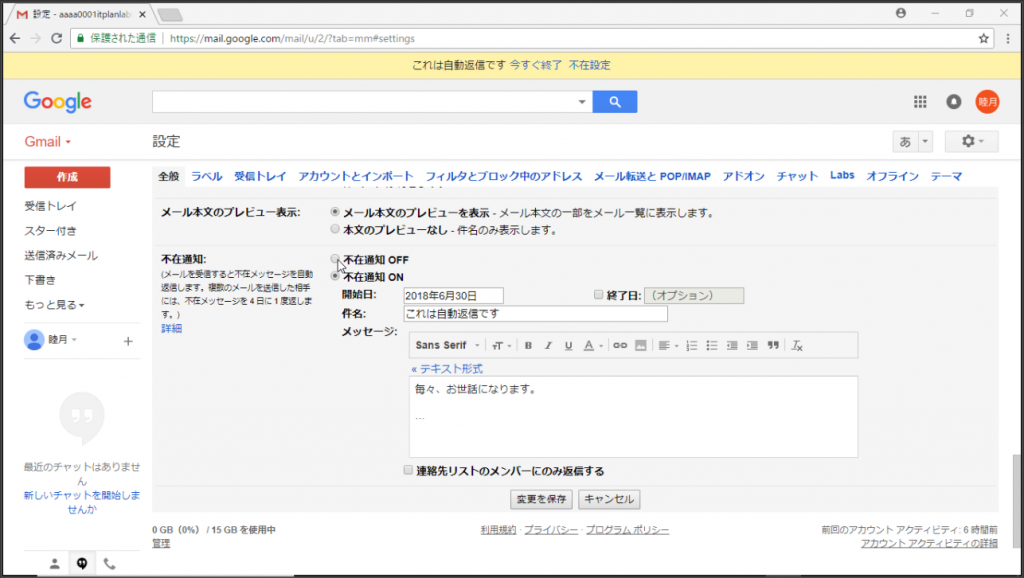
Gmailの不在通知4(1)
2.の(1)~(5)までと同じ操作を行い、佐藤さんのGmailの[不在通知:]の欄を表示します。
(2)[不在通知OFF]のチェック
[不在通知:]の[不在通知OFF]のラジオボタン(丸い印)をクリックして、
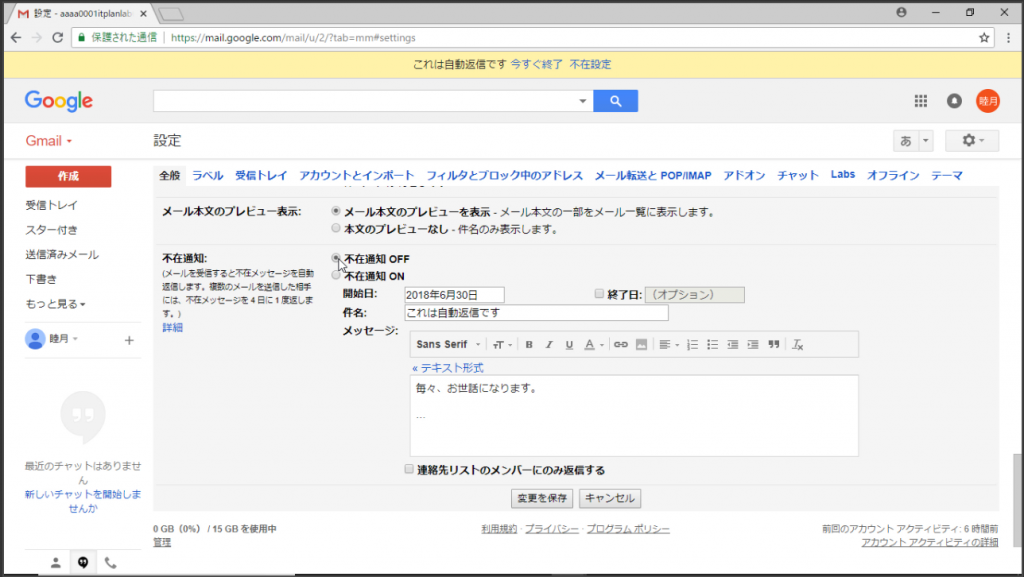
Gmailの不在通知(4)2
選択(○の中に●が表示された状態)します。
(3)[変更を保存]ボタンをクリック
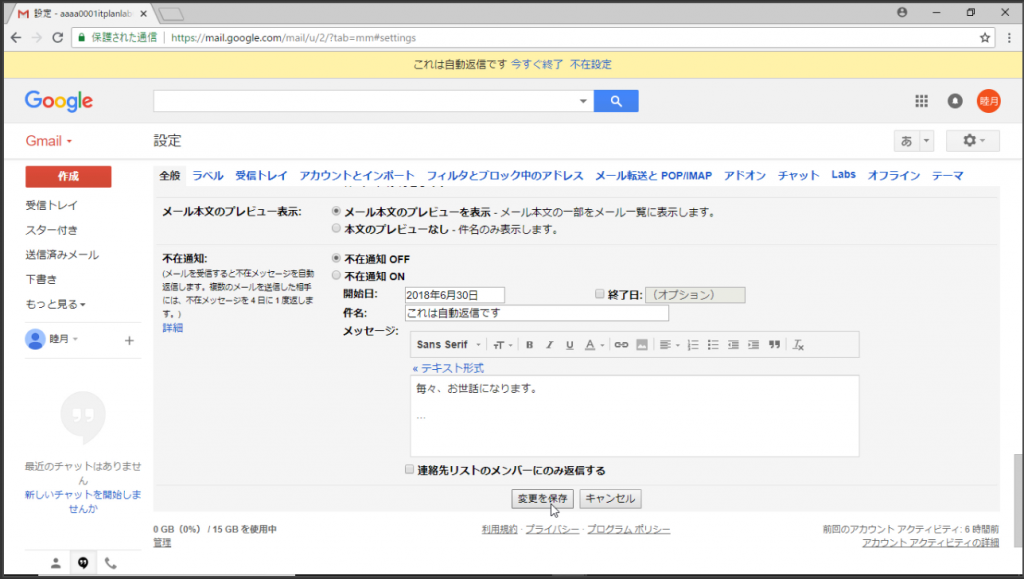
Gmailの不在通知4(3)
ここまでの入力内容を確認した後、[変更を保存]ボタンをクリックします。
これで、不在通知がオフになり、この後、佐藤さんが受信したメールには不在通知が行われません。
5.まとめとおまけ
・不在通知によって、一時的に正式な返信を待ってもらった相手には、出張から帰ったら、正式な返信を忘れずに送りましょう。
・不在通知のオン/オフは、随時切り替えることができます。
特に、出張から帰ったら、不在通知をオフにするのを忘れずに行うようにしましょう。
・不在通知をオフにするには、4で説明した方法の他に、次のバナーの[今すぐ終了]をクリックするだけの方法もあります。
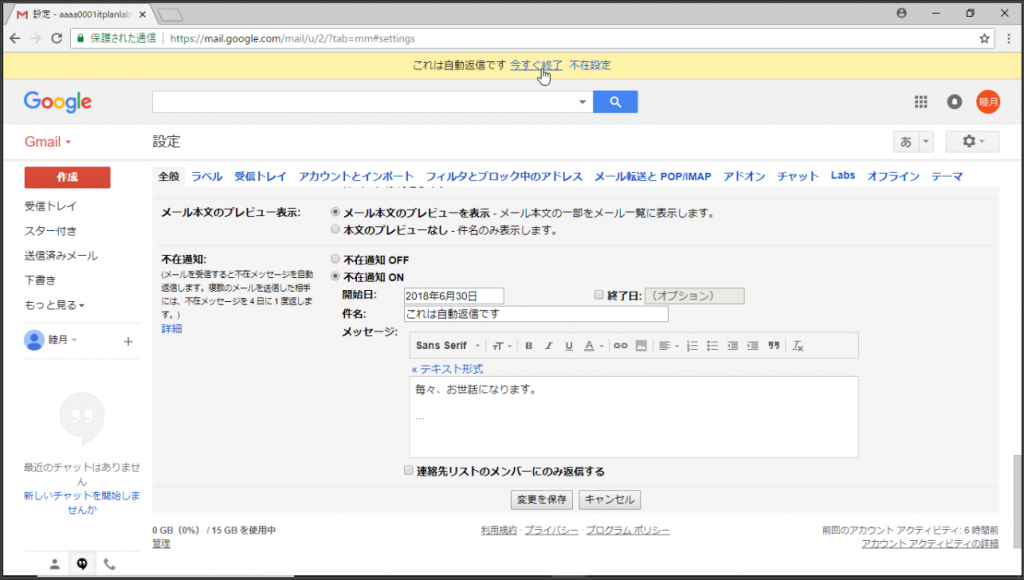
Gmailの不在通知5
・不在の間、何度もメールを送ってきたメールアドレスには、同じ不在通知設定期間内であれば、4日に1度、不在通知が自動返信されます。
なお、不在通知の内容を変更した場合は新しい不在通知設定となり、4日に1度の不在通知の自動返信のための時間経過の記憶は持ち越されず、前回の自動返信から4日以内に同じメールアドレスからメールを送信されても、新たな1度目の不在通知の自動返信が前回の自動返信から4日を待たずに行われます。
・迷惑メールに振り分けられるものには、不在通知は送付されません。
・以下のYouTube動画は、Gmailの不在通知設定の動画です。

コメント